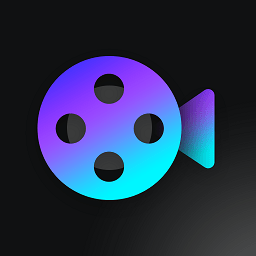coreldraw如何裁剪图片
2024-12-03 13:37:46来源:sxtmmc编辑:佚名
对于许多设计师而言,coreldraw是一款功能强大的矢量图形设计软件。它不仅支持复杂的矢量图创作,也提供了丰富的图像编辑工具。其中,如何有效地在coreldraw中裁剪图片是一个基本但至关重要的技能。本文将指导您掌握这一技能,帮助您更高效地使用coreldraw进行设计。

1. 打开或导入您的图片
在开始裁剪之前,首先需要确保您已经打开了coreldraw,并且已经导入了需要裁剪的图片。您可以直接从文件菜单中打开图片,或者通过拖放的方式将图片文件导入到工作区中。一旦图片被导入,它会出现在您的画布上,您可以随时对它进行调整和编辑。
2. 使用“交互式裁剪”工具
coreldraw中的“交互式裁剪”工具是裁剪图片最直接的方法之一。要访问这个工具,请确保您的图片处于选中状态,然后在左侧工具栏中找到“交互式裁剪”图标并点击它。此时,图片周围会出现一个可调节的边框,您可以通过拖动边框的边缘来选择需要保留的部分。如果您需要取消裁剪或重新开始,可以双击画布或按下键盘上的esc键。
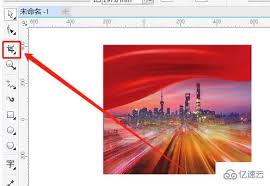
3. 修剪图片
除了使用“交互式裁剪”工具外,您还可以选择使用“修剪”命令。这通常用于去除图片的一部分,而保留其余部分。首先,确保您的图片被选中,然后转到“排列”菜单下的“修剪”选项。按照提示操作,选择您想要保留的部分作为目标对象,而其他部分则会被视为要修剪掉的对象。

4. 裁剪后的后续处理
完成裁剪后,根据您的设计需求,可能还需要对图片进行进一步的调整,比如调整亮度、对比度或是应用滤镜等。coreldraw提供了广泛的图像编辑功能,可以帮助您实现这些需求。记得保存您的工作,以防止意外丢失。
结语
掌握了上述步骤,您就可以轻松地在coreldraw中裁剪图片了。无论是专业设计师还是初学者,了解并熟练运用这些基础技巧都将极大地提升您的工作效率和作品质量。希望这篇文章能够帮助您更好地理解和使用coreldraw的图片裁剪功能。