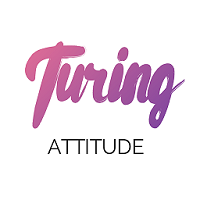电脑假死win11桌面无响应解决方法
2024-12-25 12:33:20来源:sxtmmc编辑:佚名
在使用windows 11操作系统的过程中,有时我们可能会遇到电脑假死的情况,即桌面无响应、鼠标或键盘无反应等问题。这种情况不仅影响工作效率,还可能带来诸多不便。本文将介绍几种有效的解决方法,帮助您应对win11桌面无响应的问题。
方法一:重启windows资源管理器
1. 调出任务管理器:按下ctrl+alt+del快捷键,调出锁屏界面,点击“任务管理器”。

2. 找到windows资源管理器:在任务管理器中,找到“windows资源管理器”进程。
3. 重启任务:选择“windows资源管理器”,点击“重启任务”。windows资源管理器重启后,电脑应该就可以正常使用了。
方法二:运行系统文件检查器
1. 打开命令提示符:按下win+i调出运行,输入cmd回车,打开命令提示符。
2. 运行sfc /scannow命令:在命令提示符中输入sfc /scannow回车。这个命令用于修复系统文件,无论是文件缺失还是损坏,都可以进行修复。
方法三:使用杀毒软件进行全盘扫描
1. 全盘扫描:有时候win11桌面无响应是因为病毒引起的。因此,可以先用杀毒软件对电脑进行全盘扫描。
2. 重启系统:扫描完成后,重启电脑,看看能否成功进入系统。
方法四:卸载最近安装的应用和驱动
1. 进入安全模式:强制重启电脑,进入系统高级选项页面,依次点击进入安全模式。

2. 卸载应用:在安全模式下,找到win11的“设置”功能,进入“应用”选项,找到“应用和功能”,将排序依据改为安装日期,依次卸载上一次安装的应用。
3. 卸载驱动:在设备管理器页面,卸载上一次使用时安装的驱动。
方法五:更新驱动程序
1. 访问制造商官网:访问设备制造商的官方网站,下载并安装适用于win11的最新驱动程序。例如,英特尔在其官网上提供了专门为win11优化的显卡驱动,安装后可显著提升系统稳定性。
方法六:关闭不必要的进程
1. 打开任务管理器:按下ctrl+shift+esc快捷键,打开任务管理器。
2. 关闭进程:切换到“进程”选项卡,找出占用cpu和内存资源最多的进程,右键单击并选择“结束任务”。如果某个软件经常出现这种情况,建议卸载或更新到最新版本。
预防措施
1. 定期创建系统还原点:以便在出现问题时可以快速恢复到之前的状态。
2. 安装杀毒软件:安装一款可靠的杀毒软件,并保持实时防护开启,以防止恶意程序入侵。微软自带的windows defender是一个不错的选择。
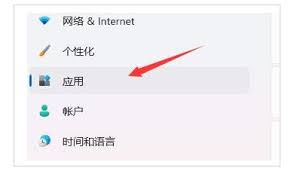
3. 定期更新系统和驱动:及时更新系统和驱动程序,保证电脑的健康和稳定。
通过以上方法,您可以有效解决win11桌面无响应的问题。同时,养成良好的使用习惯,定期进行系统维护,也可以降低问题发生的概率。希望本文能够帮助您更好地了解和解决win11桌面无响应的问题,享受更加流畅和稳定的使用体验。