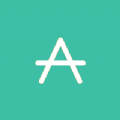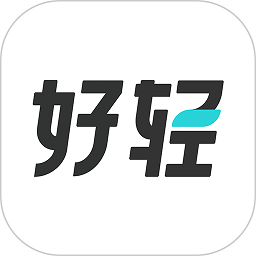iPhone15如何录屏
2024-12-31 11:45:30来源:sxtmmc编辑:佚名
iphone 15作为苹果公司的最新产品,具备了许多强大的功能,其中屏幕录制功能就是非常实用的一项。无论是记录游戏高光时刻、制作教学视频,还是保存重要会议内容,屏幕录制都能帮助你轻松实现。接下来,我们就来详细了解一下如何在iphone 15上进行屏幕录制。
一、基础录屏操作方法
1. 打开设置
首先,你需要在iphone 15的主屏幕上找到并点击“设置”图标,进入设置界面。
2. 进入控制中心
在设置菜单中,向上滑动屏幕,找到并点击“控制中心”。在这里,你可以自定义控制中心的布局和显示内容。
3. 添加录屏按钮
在“控制中心”页面中,点击右上角的“编辑”按钮,向下滚动找到“屏幕录制”选项。将其拖动到控制中心的“更多控制”区域,然后点击“完成”按钮保存设置。
4. 使用录屏功能
返回到主屏幕,从屏幕底部向上滑动(对于某些型号)或右上角滑动(对于其他型号),调出控制中心。找到并点击新增的“屏幕录制”按钮(一个实心圆+圆环的图标),即可开始录屏。此时,屏幕上方会出现一个红色的录制状态栏,表示正在录制中。需要注意的是,iphone 15在录屏开始时会有一个3秒的倒计时,这是系统默认设置,暂时无法关闭。录制完成后,再次点击“屏幕录制”按钮或屏幕上方的红色状态栏,即可停止录制。录制的视频将自动保存到相册中。
二、高级录屏技巧
1. 调整录屏设置
在开始录屏之前,你可以对录屏的相关设置进行调整。点击控制中心的“屏幕录制”按钮,会弹出一个菜单,你可以在这里调整录制质量、是否开启声音、是否开启麦克风等选项。同时,还可以选择是否开启画中画模式(即录制视频时,可以同时显示画面外的音频)。
2. 使用第三方应用
除了官方的录屏功能外,你还可以使用一些第三方应用来增强录屏体验。例如,使用obs studio等专业直播软件进行游戏直播或视频会议录制,或者使用zoey等应用进行实时字幕添加。这些应用都可以在app store中找到并下载。
3. 定时停止录屏
在某些情况下,你可能需要在录制一段时间后自动停止录屏。这时,你可以利用ios系统的定时器功能来实现这一需求。在控制中心的“屏幕录制”按钮菜单中,找到并开启“定时停止”选项即可。
4. 隐藏状态栏和通知
在进行录屏时,状态栏和通知可能会影响画面的整体美观度。你可以在控制中心的“屏幕录制”按钮菜单中关闭状态栏和通知的显示,这样录制的视频中就不会有这些干扰元素了。
三、常见问题与解决方案
1. 无法启动录屏功能
确保你的iphone系统已更新至最新版本,并检查控制中心是否已经添加了“屏幕录制”按钮。如果问题仍然存在,可以尝试重启设备或恢复出厂设置。
2. 录屏过程中出现卡顿或延迟
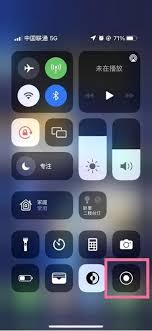
确保你的iphone内存充足,关闭不必要的后台应用以释放资源。同时,可以尝试降低录制质量以减少负载。如果问题仍然存在,可以尝试重启设备或恢复出厂设置。
3. 录制视频无法播放
确保存储空间充足,并尝试使用其他视频播放器打开视频文件。如果问题仍然存在,可以尝试重启设备或恢复出厂设置。
通过以上详细的步骤和技巧,相信你已经掌握了在iphone 15上进行屏幕录制的方法。无论是基础操作还是高级技巧,都能帮助你更好地利用这一功能,记录下生活中的每一个精彩瞬间。希望这篇文章对你有所帮助!