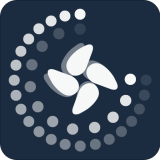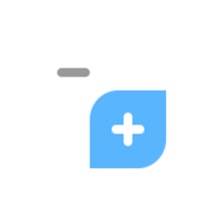win10系统语言栏消失了怎么恢复
2025-01-04 14:50:37来源:sxtmmc编辑:佚名
在使用windows 10系统的过程中,有时会遇到任务栏上的语言栏突然消失的情况。这不仅会影响用户在不同语言之间的切换,还可能影响特定字符的输入。针对这一问题,本文将从多个维度提供解决方案,帮助用户重新找回消失的语言栏。
检查任务栏设置
首先,语言栏的消失可能与任务栏的设置有关。用户可以通过以下步骤进行检查和调整:
1. 右键点击任务栏的空白处,选择“任务栏设置”。
2. 在设置界面中,找到并点击“打开或关闭系统图标”选项。
3. 在弹出的界面中,找到“输入指示器”并确保其处于打开状态。如果已经是打开状态,可以尝试关闭后再重新打开,看看语言栏是否恢复显示。
调整高级键盘设置
如果任务栏设置没有问题,接下来可以检查高级键盘设置:
1. 按windows+i快捷键打开“设置”,然后点击“设备”。
2. 在左侧窗格中选择“输入”,然后向下滚动到右侧的“更多键盘设置”下,找到并点击“高级键盘设置”。
3. 在高级键盘设置中,检查“使用桌面语言栏(如果可用)”选项是否被勾选。如果已勾选,尝试取消勾选并重新启动计算机,看看语言栏是否恢复。如果未勾选,则勾选该选项并重新启动计算机。
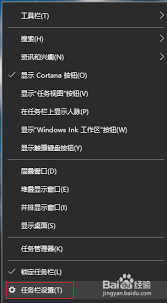
修改注册表
有时,语言栏的消失可能与注册表中的某些设置有关。用户可以尝试通过修改注册表来解决问题:
1. 按windows+r打开运行框,输入regedit,然后按回车键。
2. 导航到以下文件夹路径:`key_local_machine⁄⁄software⁄⁄microsoft⁄⁄windows⁄⁄currentversion⁄⁄run`。
3. 在右侧窗格的空白区域右键单击,选择“新建”下的“字符串值”。
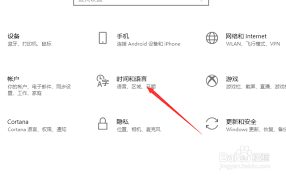
4. 将新创建的字符串值命名为任意名称,然后右键单击它并选择“修改”。
5. 在弹出的窗口中,输入值`ctfmon.exe`,然后点击“确定”。
6. 重新启动计算机,检查任务栏上的语言栏是否恢复显示。
执行sfc扫描
sfc(系统文件检查器)是一个windows实用工具,用于扫描和修复系统中的损坏文件。语言栏的消失可能与某些系统文件的损坏有关。用户可以通过以下步骤执行sfc扫描:
1. 按windows+r打开运行框,输入cmd,然后按ctrl+shift+回车键以管理员身份运行命令提示符。
2. 在命令提示符中输入`sfc /scannow`,然后按回车键运行命令。
3. 等待扫描完成,然后退出命令提示符并检查语言栏是否恢复显示。
删除并重新添加语言
有时,删除并重新添加语言包也可以解决语言栏消失的问题:
1. 按windows+i快捷键打开“设置”,然后点击“时间和语言”。
2. 在“区域和语言”下,找到要删除的语言包,点击其名称并选择“删除”选项。注意保留母语,只删除其他语言。
3. 在同一屏幕上点击“添加语言”,搜索并添加喜欢的语言。
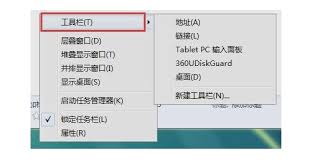
4. 按照提示完成语言的安装。
更新windows系统
确保windows 10系统已更新到最新版本,因为某些旧版本可能存在已知的bug,这些bug可能会影响语言栏的正常显示。用户可以通过以下步骤检查并更新系统:
1. 按windows+i快捷键打开“设置”,然后点击“更新和安全”。
2. 点击“检查更新”按钮,如果有更新,windows将提供安装服务。
其他注意事项
除了上述方法外,用户还可以尝试以下操作来解决语言栏消失的问题:
- 确认与输入相关的服务如触摸键盘服务和文本转换器启动项是否正常运行。
- 关闭第三方输入法,有时第三方输入法可能与系统的输入设置产生冲突。
- 使用系统还原功能回到语言栏正常工作的状态,或进行系统重置来尝试修复潜在的系统错误。
- 检查当前登录的账户是否拥有更改语言栏设置的权限。
总之,win10系统语言栏的消失可能由多种原因引起,用户需要根据具体情况采取相应的解决方案。希望本文提供的多种方法能帮助用户重新找回消失的语言栏,提升使用体验。