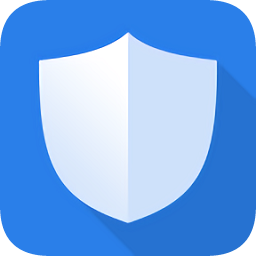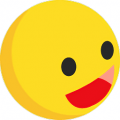Excel如何让图片适应单元格大小
2025-01-23 12:35:03来源:sxtmmc编辑:佚名
在excel中插入图片时,默认情况下图片的大小并不会自动适应单元格的大小。然而,通过一些技巧和设置,你可以实现图片根据单元格的大小变化而自动调整其尺寸。本文将从多个维度详细介绍如何实现这一功能。
一、插入图片的基础操作
首先,我们需要了解如何在excel中插入图片。以下是插入图片的步骤:
1. 打开excel文件:启动excel并打开你需要编辑的工作簿。
2. 选择目标单元格:点击你想要插入图片的单元格或选择一个单元格区域。
3. 插入图片:
- 点击菜单栏中的“插入”选项卡。
- 选择“图片”选项,然后从你的电脑中选择需要插入的图片。
图片插入后,默认情况下它的大小和位置不会自动调整。
二、调整图片大小和位置
在默认情况下,图片插入后会保持其原始尺寸。你可以手动调整图片的大小和位置,使其适应单元格:
1. 调整大小:点击图片四周的调整点(小方框),拖动鼠标即可调整图片的大小。
2. 调整位置:点击图片并拖动它,可以将其移动到所需的位置。
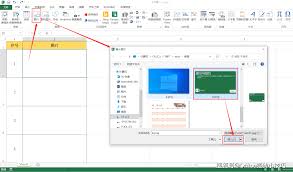
然而,这种方法需要每次手动调整,不便于动态变化的需求。
三、使用“大小和属性”功能
excel提供了“大小和属性”功能,可以让你更精确地控制图片的行为:
1. 选中图片:点击图片以选中它。
2. 右键菜单:右击图片,选择“大小和属性”。
3. 设置属性:
- 在弹出的“设置图片格式”窗口中,你可以调整图片的尺寸、位置、旋转角度等。
- 特别注意“大小与属性”中的“随单元格改变位置和大小”选项。勾选此选项后,图片将随单元格的变化而自动调整。
四、使用vba实现动态调整
如果你需要更高级的自动化控制,可以使用vba(visual basic for applications)来实现图片随单元格变化而自动调整的功能。
1. 打开vba编辑器:
- 按下`alt + f11`打开vba编辑器。
- 在vba编辑器中,插入一个新的模块。
2. 编写vba代码:
```vba
private sub worksheet_change(byval target as range)
dim pic as shape
set pic = activesheet.shapes("picture 1") ⁄' 替换 "picture 1" 为你的图片名称
if not intersect(target, me.range("a1")) is nothing then ⁄' 替换 "a1" 为你的目标单元格
pic.lockaspectratio = msofalse ⁄' 取消锁定宽高比

pic.width = me.range("a1").width
pic.height = me.range("a1").height
end if
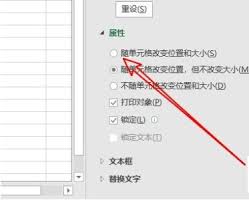
end sub
```
上述代码假设图片名称为“picture 1”,并且当a1单元格发生变化时,图片的大小将调整为与a1单元格相同。
3. 保存并运行:
- 关闭vba编辑器并保存你的excel文件,确保文件类型为启用宏的工作簿(.xlsm)。
- 当目标单元格发生变化时,图片的大小将自动调整。
五、注意事项和技巧
在使用上述方法时,有一些注意事项和技巧可以帮助你更好地实现图片随单元格变化的效果:
1. 图片名称:确保你知道插入图片的准确名称,以便在vba代码中引用。
2. 单元格引用:在vba代码中正确引用目标单元格,确保图片能够根据该单元格的变化而调整。
3. 锁定宽高比:在调整图片大小时,根据需要选择是否锁定宽高比。如果希望图片保持原有比例,可以勾选“锁定纵横比”。
4. 文件保存类型:如果使用了vba代码,确保保存的文件类型为启用宏的工作簿(.xlsm),否则vba代码将无法运行。
通过以上方法,你可以轻松实现excel中图片适应单元格大小,并随单元格变化而自动调整的功能。无论是手动调整还是使用vba代码,都能满足你在不同场景下的需求。