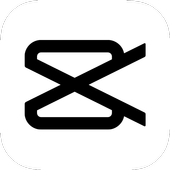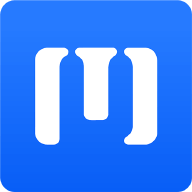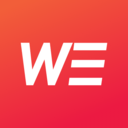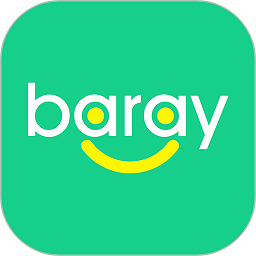电脑如何加快开机速度
2025-02-06 09:26:03来源:sxtmmc编辑:佚名
在日常生活中,电脑开机速度的快慢直接影响到我们的使用效率。一台开机迅速的电脑不仅能节省时间,还能带来更加流畅的使用体验。本文将从多个维度出发,为你介绍几种有效提高电脑开机速度的方法。
一、优化系统设置
1. 禁用不必要的启动项:
在windows系统中,许多程序会设置为开机自启动,这些程序会拖慢开机速度。通过任务管理器中的“启动”选项卡,可以禁用不需要开机启动的程序。右键点击程序,选择“禁用”即可。
2. 调整启动设置:
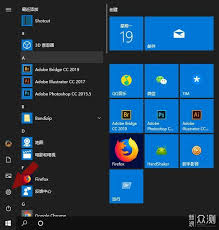
在windows 10及更高版本中,可以通过“设置”->“系统”->“关于”->“高级系统设置”->“启动和故障恢复”->“设置”,将“系统启动”时间设置为更短,并勾选“显示操作系统列表的时间”,将其设置为较小的值。
3. 关闭快速启动(针对特定情况):
虽然快速启动功能通常可以加快开机速度,但在某些情况下可能会导致问题。可以在“控制面板”->“硬件和声音”->“电源选项”->“选择电源按钮的功能”中,点击“更改当前不可用的设置”,然后取消勾选“启用快速启动”。
二、清理系统垃圾和冗余文件
1. 磁盘清理:
使用windows自带的磁盘清理工具,可以删除系统临时文件、回收站文件、日志文件等无用数据。在“此电脑”中右键点击磁盘,选择“属性”,点击“磁盘清理”即可。
2. 第三方清理软件:
使用如ccleaner等第三方清理软件,可以更全面地清理系统垃圾文件、注册表冗余项等,进一步提升系统性能。
3. 卸载无用软件:
定期检查并卸载不再使用的软件,减少系统资源占用,加快开机速度。
三、升级硬件
1. 增加内存:
如果电脑内存较小,增加内存条可以显著提高系统运行速度,包括开机速度。
2. 更换固态硬盘(ssd):
相较于传统的机械硬盘(hdd),固态硬盘具有更快的读写速度,可以极大提升开机速度。
3. 优化硬盘布局:
确保系统安装在速度较快的分区上,并保持系统盘有足够的空间。
四、优化系统设置与软件设置
1. 关闭视觉效果:
在“系统属性”->“高级”->“性能”->“设置”中,选择“调整为最佳性能”,关闭不必要的视觉效果,以提高系统响应速度。
2. 更新驱动程序:
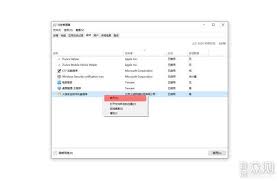
确保所有硬件驱动程序都是最新版本,避免兼容性问题导致的开机缓慢。
3. 调整电源计划:
在“控制面板”->“硬件和声音”->“电源选项”中,选择高性能电源计划,以提高系统整体性能。
五、定期进行系统维护
1. 磁盘碎片整理:
对于机械硬盘,定期进行磁盘碎片整理可以提高文件访问速度,从而间接提高开机速度。
2. 系统还原:
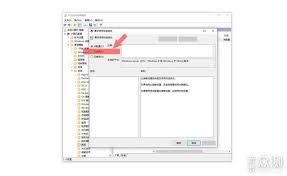
如果系统变得非常缓慢,可以考虑使用系统还原功能,恢复到之前的状态。
3. 重装系统:
如果以上方法都无法显著改善开机速度,可以考虑备份数据后重装系统,以获得最佳性能。
通过上述多维度的方法,你可以有效加快电脑的开机速度,提升使用体验。不同的方法适用于不同的场景,建议根据实际情况选择合适的方案进行优化。