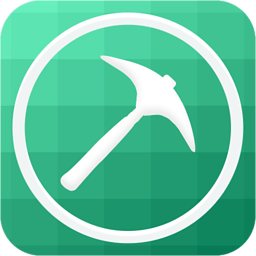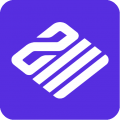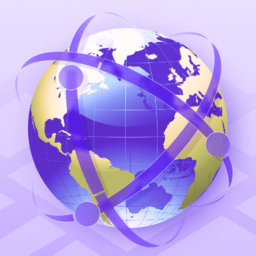vscode如何开启调试控制台
2025-02-07 13:40:52来源:sxtmmc编辑:佚名
在使用visual studio code(简称vscode)进行开发时,调试是一个非常重要的环节。对于初学者来说,了解如何打开和使用调试控制台可能会有些困惑。本文将详细介绍如何在vscode中打开调试控制台,并提供一些实用的小技巧。
什么是调试控制台?
调试控制台是vscode中的一个面板,用于显示程序在运行过程中产生的所有输出信息。这包括错误消息、警告以及开发者通过`console.log()`等方法打印的日志信息。通过查看这些信息,开发者可以更好地理解程序的执行流程,从而更快地定位并修复问题。
如何打开调试控制台?
1. 打开你的项目文件夹。你可以通过点击左上角的“文件”菜单,然后选择“打开文件夹...”来实现。
2. 确保你已经安装了适合你项目的扩展。例如,如果你正在开发javascript项目,那么你应该安装“code runner”或“debugger for chrome”等扩展。
3. 创建或编辑一个配置文件。点击左侧活动栏中的调试图标(通常是一个小虫子图标),然后点击齿轮图标,选择你想要的环境,比如node.js。这将在`.vscode`目录下创建一个`launch.json`文件。
4. 在编辑器中打开这个`launch.json`文件,确保它包含了正确的配置项。例如,对于node.js项目,配置可能看起来像这样:
```json
{
"version": "0.2.0",

"configurations": [
{
"type": "node",
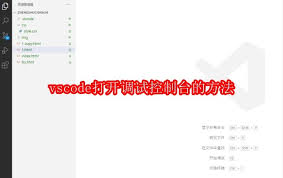
"request": "launch",
"name": "启动程序",
"program": "${workspacefolder}/app.js"
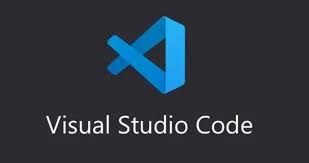
}
]
}
```
5. 配置完成后,点击调试视图顶部的绿色播放按钮开始调试。此时,调试控制台会自动打开,显示程序的输出信息。
调试控制台的小技巧
- 除了基本的查看输出信息外,你还可以通过点击调试控制台中的链接来快速跳转到代码的具体位置。
- 如果你想保存调试控制台中的输出信息,可以右键点击控制台窗口,然后选择“保存为...”选项。
- 对于复杂的调试任务,你可能需要同时查看多个控制台输出。vscode允许你通过拖拽来调整不同面板的位置和大小,以便更好地管理它们。
通过以上步骤,你应该能够轻松地在vscode中打开和使用调试控制台了。希望这篇文章对你有所帮助!