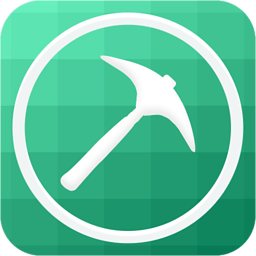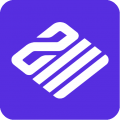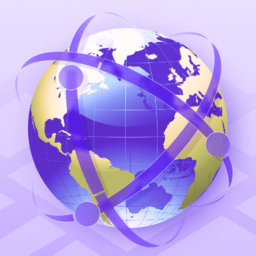canva可画如何添加视频
2025-02-09 11:45:03来源:sxtmmc编辑:佚名
canva可画是一款功能强大的在线设计工具,它不仅提供了丰富的模板和素材,还支持用户添加视频内容,使设计作品更加生动和多样化。下面将从多个维度详细介绍如何在canva可画中添加视频。
使用内置视频素材
1. 选择设计项目:
- 打开canva可画,选择一个设计项目,比如演示文稿或社交媒体帖子。
2. 访问视频素材库:
- 在设计页面左下角点击“+”号,弹出素材栏。
- 找到并点击“视频”选项,浏览并选择你需要的视频素材。
3. 添加视频:
- 选择视频后,将其拖放到设计画布中的合适位置,或点击视频进行插入。
上传自己的视频文件
1. 创建设计项目:
- 在canva可画首页选择“视频”选项,点击“创建空白画布”或选择一个模板开始设计。
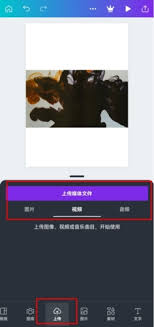
2. 访问已上传文件:
- 在设计页面的左侧列表中找到并点击“已上传”选项。
3. 上传视频文件:
- 在“已上传”页面中点击“上传文件”选项,进入文件夹页面。
- 在文件夹页面中选择你想要上传的视频文件,点击“打开”进行上传。
4. 使用上传的视频:
- 上传完成后,你可以在“已上传”页面中找到视频文件,点击即可将其添加到设计画布中。
录制演示视频
canva可画还提供了录制演示视频的功能,特别适合制作微课视频。
1. 设计幻灯片:
- 在模板中选择一个演示文稿模板,根据需要修改内容。
- 可以添加动效和调整幻灯片尺寸,确保视频效果符合你的要求。
2. 开始录制:
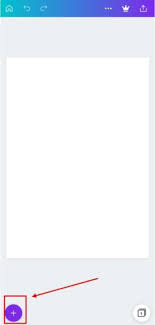
- 设计完成后,点击上方的“演示”选项,或点击右上方的三个点,选择“演示并录制”。
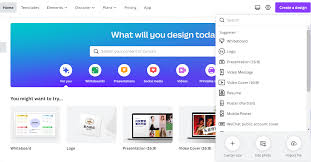
- 进入录制界面,设置摄像头和麦克风,确保声音清晰。
3. 录制视频:
- 点击“开始录制”,你可以边操作边录制。
- 录制过程中可以随时暂停,如果出现错误,可以在后期剪辑软件中剪辑。
4. 保存和分享:
- 录制完成后,点击停止录制。
- 你可以选择将视频以链接的形式共享,或下载到本地进行后续编辑。
注意事项和优化建议
- 视频尺寸:
- 视频的尺寸取决于幻灯片的尺寸。确保在设计前选择合适的幻灯片尺寸,以便生成符合要求的视频。
- 音频质量:
- 录制视频时,使用外置麦克风可以提高声音质量,确保录制效果清晰。
- 后期编辑:
- 如果需要优化视频效果,可以在剪辑软件中进行剪辑、添加字幕或调整音效。
- 动画效果:
- 虽然canva提供了基本的动画效果,但对于需要炫酷动画效果的用户,可以考虑使用keynote或ppt等其他工具。
通过以上步骤,你可以在canva可画中轻松添加视频内容,使你的设计作品更加生动和吸引人。无论是使用内置视频素材、上传自己的视频文件,还是录制演示视频,canva都提供了便捷的工具和选项,帮助你高效地完成设计任务。