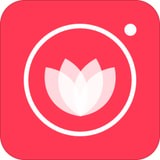如何轻松连接电脑与打印机技巧
2025-02-11 09:22:04来源:sxtmmc编辑:佚名
在现代办公和家庭环境中,电脑与打印机的连接已经成为日常操作的一部分。无论是通过有线还是无线方式,本文将为您提供一份全面的指南,帮助您轻松连接电脑与打印机,提升工作效率和打印体验。
一、连接前的准备工作
在连接打印机之前,您需要确保以下几点已经准备就绪:
1. 打印机设备:确保打印机已经正确连接至电源,并且处于开机状态。检查打印机的墨盒或碳粉是否充足,以保证打印质量。
2. 电脑状态:确保电脑操作系统已更新至最新版本,以避免兼容性问题。
3. 连接线材:如果您选择有线连接,请准备一条质量可靠的usb连接线。对于无线连接,则无需此步骤。
二、有线连接方式
usb连接是最直接、最常用的有线连接方式。以下是具体步骤:
1. 关闭设备:确保电脑和打印机都已关闭。
2. 连接usb线:将usb线的一端插入打印机的usb接口,另一端插入电脑的usb接口。
3. 开启设备:打开电脑和打印机,系统通常会自动识别并安装相应的驱动程序。

4. 手动安装驱动:如果系统未能自动安装驱动程序,您可以访问打印机制造商的官方网站,下载并安装适合您打印机型号的驱动程序。
5. 设置打印机:在windows系统中,打开“控制面板”,选择“设备和打印机”,点击“添加打印机”,系统会自动搜索已连接的打印机,并引导您完成设置。macos用户则通过“系统偏好设置”中的“打印机与扫描仪”进行添加。
三、无线连接方式
无线连接包括wi-fi和蓝牙两种方式,适用于需要摆脱线缆束缚的场景。
1. wi-fi连接:
* 确保打印机和电脑都连接到同一个无线网络。
* 在打印机的控制面板或设置菜单中启用wi-fi功能,并按照屏幕提示完成网络配置。
* 在电脑上,打开“设备和打印机”设置,选择“添加打印机”,系统会自动搜索可用的无线打印机。找到并选中目标打印机后,按照提示完成安装。
2. 蓝牙连接:
* 确保电脑和打印机都具备蓝牙功能并已开启。
* 在电脑的蓝牙设置中搜索并配对打印机,配对成功后即可进行打印操作。
四、多台电脑共享一台打印机
对于需要多台电脑共享一台打印机的情况,有线网络连接是一个不错的选择。以下是具体步骤:
1. 连接网线:使用网线将打印机连接到路由器或交换机。
2. 配置网络设置:在打印机的控制面板或设置菜单中配置网络设置,包括ip地址、子网掩码、网关等。
3. 添加网络打印机:在电脑上,通过“设备和打印机”界面添加网络打印机,并安装相应的驱动程序。安装完成后,即可实现多台电脑共享一台打印机的功能。
五、测试打印与日常维护
1. 测试打印:连接完成后,建议进行一次测试打印,以检查一切是否正常。您可以在打印设置中右击打印机,选择“打印测试页”。
2. 日常维护:定期检查打印机的墨水量或碳粉量,以及纸张是否充足,可以避免打印时的不便。同时,偶尔访问打印机制造商的网站,检查是否有新的驱动程序更新,以保持打印机的最佳性能。
六、解决常见问题
在连接打印机时,您可能会遇到一些常见问题。以下是智慧且简单的解决方案:
1. 打印机未被识别:确保打印机开启并且与电脑或网络连接正常,检查usb连接是否牢固或尝试更换usb接口。
2. 打印任务卡住:可以通过点击“查看正在打印的内容”取消所有打印任务,然后重启打印机和电脑再试。
3. 打印质量不佳:检查墨盒剩余量,必要时进行更换,并在设置中调整打印质量选项。
通过以上指南,相信您已经掌握了轻松连接电脑与打印机的方法。无论是家庭使用还是办公场景,都能让您更加高效地利用打印资源,提升工作和生活的便捷性。