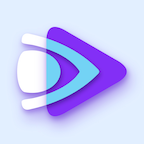如何将Word背景色设置为黑色
2025-02-13 10:54:53来源:sxtmmc编辑:佚名
在日常使用microsoft word进行文档编辑时,有时候我们需要改变文档的背景颜色以适应特定的需求或提升阅读体验。将word背景色改成黑色,可以使得文字更加突出,特别是在处理大量文字或夜间工作时,能有效减轻眼睛的疲劳。以下是从多个维度介绍如何将word背景色改成黑色的方法。
一、通过“设计”选项卡更改背景色
1. 打开word文档:首先,启动microsoft word并打开你想要更改背景色的文档。
2. 进入“设计”选项卡:在word窗口上方的菜单栏中,找到并点击“设计”选项卡。
3. 选择页面颜色:在“设计”选项卡中,找到“页面背景”组,点击“页面颜色”按钮。此时会弹出一个颜色选项面板。
4. 选择黑色:在颜色选项面板中,选择“黑色”或者通过“更多颜色”选项自定义一个接近黑色的颜色。点击确认后,文档的背景色将立即更改为黑色。
二、使用“段落”设置更改特定区域背景色
如果你只想改变文档中某个特定段落或文本块的背景色,可以通过以下步骤实现:
1. 选中目标文本:用鼠标或键盘快捷键选中你想要更改背景色的文本或段落。
2. 打开段落设置:在word窗口上方的菜单栏中,点击“开始”选项卡,然后找到并点击“段落”组右下角的扩展箭头,打开段落设置对话框。
3. 设置底纹颜色:在弹出的段落设置对话框中,切换到“底纹和边框”选项卡。在“填充”颜色选项中选择“黑色”,然后点击确定。
4. 应用更改:设置完成后,点击“确定”按钮,选中的文本或段落的背景色将变为黑色。
三、通过“页面布局”调整页面背景
1. 进入“页面布局”选项卡:在word窗口上方的菜单栏中,找到并点击“页面布局”选项卡。
2. 设置页面背景:在“页面布局”选项卡中,找到“页面背景”组,点击“页面颜色”按钮。与在“设计”选项卡中操作类似,选择“黑色”作为页面背景色。
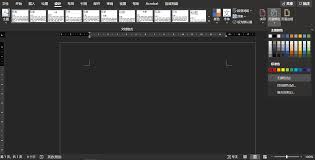
3. 高级设置:如果需要更精细的背景设置,可以点击“页面颜色”选项中的“填充效果”,在弹出的对话框中选择“图片”或“纹理”等选项进行自定义设置。虽然这里主要讨论的是纯黑色背景,但了解这一功能有助于满足更多样化的需求。
四、使用vba宏自动更改背景色
对于需要批量处理多个文档的用户,可以通过编写vba宏来自动更改背景色。以下是一个简单的vba宏示例,用于将当前活动文档的背景色设置为黑色:
```vba
sub changebackgroundcolortoblack()
with activedocument.pagesetup.background
.color = wdcolorblack
end with
end sub
```
1. 打开vba编辑器:在word中,按`alt + f11`打开vba编辑器。
2. 插入新模块:在vba编辑器中,右键点击左侧的“vbaproject (你的文档名)”节点,选择“插入” -> “模块”,插入一个新的模块。
3. 粘贴并运行宏:在新模块的代码窗口中粘贴上述vba代码,然后按`f5`键运行宏。
通过以上方法,无论是简单快速地更改整个文档的背景色,还是精确控制特定区域的背景显示,甚至是批量处理多个文档,你都能轻松实现将word背景色改成黑色的需求。希望这些技巧能帮助你提升文档编辑的效率与体验。