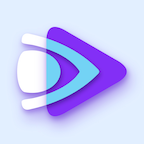Word修订模式使用方法
2025-02-13 12:14:04来源:sxtmmc编辑:佚名
在文档编辑过程中,我们经常会遇到需要修改和审阅的情况。word修订模式作为一种强大的工具,能够帮助我们高效管理和跟踪文档中的更改。本文将详细介绍word修订模式的使用方法,以及如何利用其高级功能提升工作效率。
一、启动修订模式
要启动word修订模式,首先需要打开需要进行修订的word文档。在word的菜单栏中,找到并点击“审阅”选项卡。在“修订”组中,点击“修订”按钮,此时word会自动进入修订模式,文档中的任何更改都会被记录下来。另外,你也可以通过快捷键ctrl+shift+e(在某些版本的word中,快捷键可能是ctrl+alt+m)来快速进入修订模式。
二、修订模式下的编辑与标记
在修订模式下,用户可以像平常一样编辑文档。word会自动标记出所有的更改,包括插入的文本、删除的文本以及格式更改等。插入的文本会用下划线标记,并且通常会显示为不同的颜色;删除的文本会用删除线标记,并且也会显示为不同的颜色。这样,审阅者可以清晰地看到每一处更改,并根据需要进行接受或拒绝。
在“审阅”选项卡中,用户还可以利用“显示标记”功能来过滤和显示特定类型的修订。例如,你可以选择只显示插入的文本或删除的文本,或者只显示格式更改。此外,你还可以切换修订标记的显示位置,从默认的右侧切换到嵌入式显示方式,以便更直观地查看文档内容。
三、处理修订
在完成修订后,用户需要决定是接受还是拒绝这些更改。在“审阅”选项卡中,你可以逐个选择修订并点击“接受”或“拒绝”按钮来处理每一个更改。如果文档中有很多修订,你也可以使用“接受所有更改”或“拒绝所有更改”按钮来快速处理。
此外,你还可以使用“批注”功能来解释修改的原因或提供额外的信息。在“审阅”选项卡中,点击“新建批注”按钮,然后在文档的边缘空白处输入批注内容。批注可以帮助审阅者更好地理解修改的背景和意图。
四、自定义修订样式
word的修订模式还提供了许多高级选项,以满足更复杂的修订需求。例如,你可以自定义修订的标记样式,如颜色和字体;也可以设置word仅跟踪特定类型的更改,如格式更改或批注。
在“审阅”选项卡中,选择“修订选项”来打开修订样式设置窗口。在这里,你可以根据个人需要对下划线、删除线、颜色等内容进行设置。你还可以选择是否显示修订者的用户名和修订时间等信息。
五、注意事项
在使用修订模式时,需要注意以下几点:
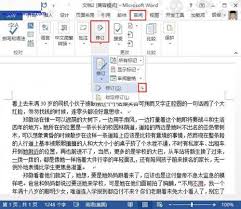
1. 如果文档被设置为最终状态,修订模式将无法使用。需要先将文档恢复为草稿状态才能启用修订模式。
2. 某些格式更改可能不会被标记。例如,字体颜色或下划线的更改可能不会被记录为修订内容。
3. 记得保存文档,以保留所有修订记录。这样可以确保在后续的审阅和编辑过程中,不会丢失任何重要的修改信息。
总之,通过掌握word修订模式的使用方法和注意事项,用户可以更加高效地管理和跟踪文档中的更改。修订模式不仅能够帮助我们清晰地看到每一处更改,还能够提供丰富的功能和选项来满足不同的修订需求。希望本文能够帮助你更好地利用word修订模式来提升工作效率。