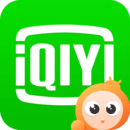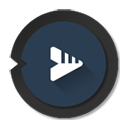U盘出现提示格式化如何解决
2025-02-17 15:57:54来源:sxtmmc编辑:佚名
在使用u盘的过程中,有时会遇到系统提示需要格式化的情形。这往往让人措手不及,因为格式化意味着u盘上的所有数据都将被清空。然而,不必过于惊慌,因为有多种方法可以尝试解决这一问题,而不必立即进行格式化操作。以下是一些实用的解决方案。
使用chkdsk命令修复文件系统
chkdsk是windows自带的磁盘检查工具,可以用来修复文件系统问题。具体操作步骤如下:
1. 按win+r键,输入cmd并按回车,打开命令提示符。
2. 右键选择“以管理员身份运行”命令提示符。
3. 输入命令“chkdsk x: /f”(其中x替换为你的u盘的盘符,例如e),并按回车。
4. 系统会扫描并尝试修复u盘中的文件系统错误。
修复完成后,重新插入u盘,检查是否可以正常使用。
利用磁盘管理工具修复分区
如果u盘分区表损坏,可以尝试修复分区或重新创建分区。操作步骤如下:
1. 右键点击“此电脑”或“我的电脑”,选择“管理”。
2. 在左侧菜单中选择“磁盘管理”。
3. 找到u盘对应的磁盘,检查是否显示为“raw”或“未分配”。
4. 如果u盘显示为raw,可以使用如diskgenius等工具修复分区表。
windows错误修复工具
windows自带的错误修复工具也可以解决部分u盘问题。操作步骤如下:

1. 在文件资源管理器中右键点击u盘盘符,选择“属性”。
2. 进入“工具”选项卡,点击“检查”按钮。
3. 系统会扫描并尝试修复文件系统错误。
解除u盘写保护
u盘写保护也可能导致无法格式化的问题。写保护分为物理写保护和逻辑写保护两种:
1. 物理写保护:检查u盘是否有物理写保护开关,并确保其处于关闭状态。
2. 逻辑写保护:如果没有物理写保护开关或开关已经关闭但问题依旧存在,可以尝试使用命令提示符来解除写保护。具体操作为:以管理员身份运行命令提示符,输入“diskpart”、“list disk”、“select disk x”(x为u盘的磁盘号)、“attributes disk clear readonly”等命令来清除u盘的只读属性。
预防措施
在解决u盘提示格式化的问题后,为了避免类似情况的再次发生,建议采取以下预防措施:
1. 定期备份数据:定期将u盘中的重要数据备份到其他设备或云存储上,以防数据丢失。
2. 安全移除硬件:每次使用完u盘后,务必选择“安全删除硬件”再拔出,避免数据损坏。
3. 定期扫描u盘:定期使用杀毒软件扫描u盘,防止病毒或恶意软件感染。

4. 购买可靠u盘:购买品牌可靠、性能稳定的u盘,减少硬件故障的概率。
通过以上方法,我们可以有效解决u盘提示格式化的问题,并采取相应的预防措施来避免类似问题的再次发生。在使用u盘时,务必谨慎操作,以保护数据安全。