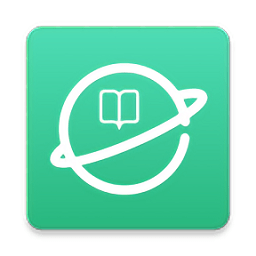美图秀秀如何将背景变成白色
2025-02-27 09:20:03来源:sxtmmc编辑:佚名
美图秀秀作为一款广受欢迎的图片编辑软件,提供了丰富的图片处理功能,让用户能够轻松美化照片。其中,将图片背景换成白色是一项常见需求,无论是用于证件照、产品展示还是其他设计用途。下面,我们就来详细介绍如何在美图秀秀中实现这一操作。
一、准备工作
在开始之前,请确保你已经安装了美图秀秀软件,并且有一张你想要修改背景的图片。如果图片背景复杂或者人物边缘不够清晰,可能需要一些时间进行精细调整,但整体操作并不复杂。
二、打开图片并进入编辑界面
- 打开美图秀秀软件。
- 点击“打开”按钮,选择你想要修改背景的图片。
- 图片打开后,进入编辑界面。

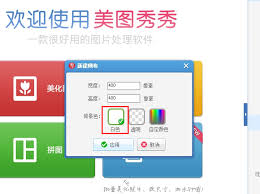
三、使用抠图功能
- 在编辑界面的工具栏中,找到并点击“抠图”功能。
- 美图秀秀提供了自动抠图和手动抠图两种模式。对于背景简单、人物边缘清晰的图片,可以选择自动抠图;如果背景复杂,建议使用手动抠图进行精细调整。
- 如果选择自动抠图,软件会自动识别图片中的人物或主体,并生成抠图边缘。你可以根据实际情况对边缘进行微调。
- 如果选择手动抠图,可以使用画笔工具沿着人物边缘进行描绘,确保选中你想要保留的部分。
四、更换背景为白色
- 抠图完成后,点击工具栏中的“背景”选项。
- 在弹出的背景设置窗口中,选择“颜色”选项卡。
- 在颜色选择器中,选择白色作为新背景色。
- 确认选择后,你会看到图片的背景已经变成了白色。
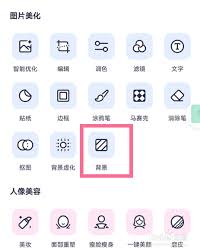
五、调整与保存
- 如果需要对图片进行进一步的调整,比如亮度、对比度等,可以使用美图秀秀提供的其他编辑功能。
- 调整完成后,点击工具栏中的“保存”按钮,选择保存位置和文件格式,即可完成图片的保存。
六、注意事项
- 抠图时,尽量保持边缘平滑,避免出现锯齿状。
- 如果图片中的人物或主体与背景颜色相近,可能需要更加仔细地调整抠图边缘。
- 保存图片时,可以根据需要选择合适的文件格式和分辨率。
通过以上步骤,你就可以轻松地使用美图秀秀将图片背景换成白色了。无论是为了美化照片还是满足特定需求,美图秀秀都提供了便捷而强大的工具,让你的图片处理更加得心应手。