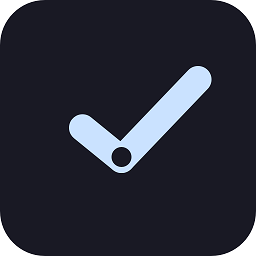谷歌浏览器如何清理缓存
2025-02-28 13:26:39来源:sxtmmc编辑:佚名
在使用谷歌浏览器(google chrome)浏览网页时,浏览器会自动存储一些数据,如缓存文件、cookie和历史记录,以提高网页加载速度和改善用户体验。然而,随着时间的推移,这些数据可能会占用大量磁盘空间,甚至影响浏览器性能。定期清理缓存是保持浏览器流畅运行的重要步骤。本文将详细介绍如何在谷歌浏览器中清理缓存。
一、通过浏览器设置清理缓存
1. 打开谷歌浏览器:确保你的谷歌浏览器是最新版本,以获得最佳体验。
2. 进入设置页面:
- 点击浏览器右上角的三个竖点图标(更多操作)。
- 在下拉菜单中选择“设置”(settings)。
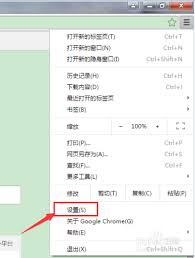
3. 进入隐私和安全设置:
- 在设置页面左侧菜单中,滚动到并点击“隐私设置和安全性”(privacy and security)。
- 在展开的菜单中,选择“清除浏览数据”(clear browsing data)。
4. 选择要清除的数据类型:
- 在弹出的窗口中,你可以选择清除的时间范围(如过去一小时、过去一天、所有时间等)。
- 勾选“缓存的图片和文件”(cached images and files)选项。你还可以根据需要勾选其他选项,如cookie、浏览历史、密码等。
5. 执行清除操作:
- 点击“清除数据”(clear data)按钮,谷歌浏览器将开始清理选定的数据。
二、使用快捷键快速清理缓存
对于经常需要清理缓存的用户,使用快捷键可以大大提高效率。不过,需要注意的是,快捷键方式通常只能清除所有浏览数据,而无法精确选择特定类型的数据。
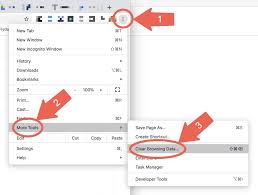
1. 打开谷歌浏览器。
2. 按下快捷键:`ctrl + shift + delete`(windows/linux)或 `cmd + shift + delete`(mac)。
3. 后续步骤:与上述通过设置页面清理缓存的步骤3至5相同。
三、通过扩展程序管理缓存
虽然谷歌浏览器内置了清理缓存的功能,但一些用户可能希望拥有更精细的控制或自动化清理过程。这时,可以考虑使用第三方扩展程序。
1. 访问chrome网上应用商店:在谷歌浏览器中,输入`chrome://extensions/`并按回车,或直接点击浏览器地址栏右侧的扩展程序图标进入。
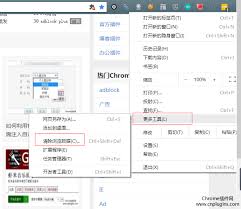
2. 搜索并安装缓存清理扩展:在商店中搜索“缓存清理”或类似关键词,找到并安装你信任的扩展程序。
3. 配置并使用扩展:安装完成后,根据扩展程序的说明进行配置,通常只需点击扩展图标即可一键清理缓存。
四、注意事项
- 定期清理:建议定期清理缓存,以保持浏览器性能。但过于频繁的清理可能会影响一些网站的加载速度,因为缓存有助于快速加载之前访问过的网页。
- 备份重要数据:在清理浏览数据之前,确保不需要保留的任何重要信息(如自动填充的表单数据)已经备份。
- 了解清理后果:清除cookie可能会导致你需要重新登录一些网站,而清除历史记录则会删除你的浏览足迹。
通过上述方法,你可以轻松地在谷歌浏览器中清理缓存,保持浏览器的最佳性能。无论是通过内置设置、快捷键还是第三方扩展程序,都能满足你的不同需求。希望这篇文章能帮助你更好地管理谷歌浏览器的缓存数据。