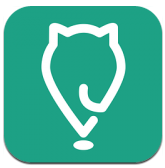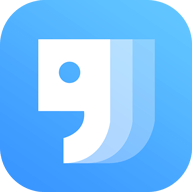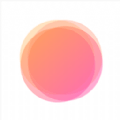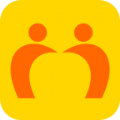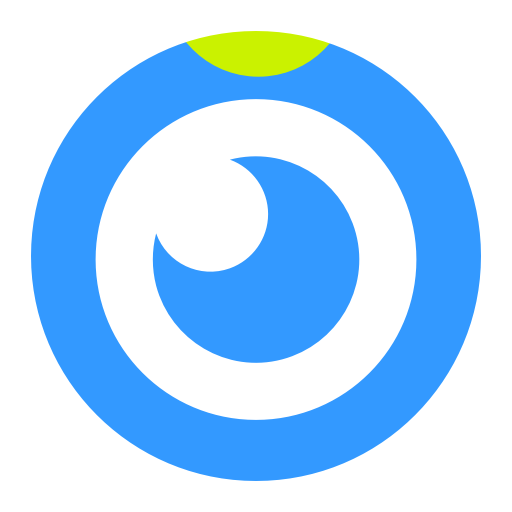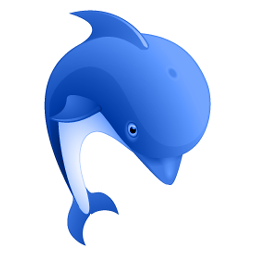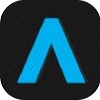C盘空间不足怎么重新分区解决
2025-03-21 10:32:03来源:sxtmmc编辑:佚名
c盘作为系统盘,存放着操作系统、系统文件以及常用软件等,一旦空间不足,可能会导致系统运行缓慢、软件安装失败、系统更新受阻等一系列问题。因此,保证c盘有足够大的空间尤为重要。本文将详细介绍如何通过重新分区的方法来解决c盘空间不足的问题。
一、使用windows磁盘管理工具
windows自带的磁盘管理工具是一个功能强大的实用程序,允许用户执行多种磁盘相关的任务,如创建分区、扩展和缩小分区、格式化分区等。通过该工具可以将c盘相邻空间分配给c盘,使得c盘空间增大。以下是使用磁盘管理工具为c盘分配空间的步骤:
1. 打开磁盘管理工具:在windows中,右键点击“此电脑”或“计算机”,选择“管理”,然后在弹出的“计算机管理”窗口中,点击左侧的“磁盘管理”。
2. 缩小其他分区:选择一个非c盘的分区(例如相邻d盘),右键点击该分区,选择“压缩卷”。在弹出的窗口中,输入要压缩的空间大小,然后点击“压缩”。这个空间将被释放出来,可以用来扩展c盘。
3. 扩展c盘:在磁盘管理中,右键点击c盘,选择“扩展卷”。在弹出的“扩展卷向导”中,选择刚才从其他分区释放出来的空间,然后点击“下一步”并完成操作。
二、使用第三方分区工具
除了windows自带的磁盘管理工具外,还可以使用第三方分区工具来更灵活地调整分区大小。例如易我分区大师(easeus partition master professional)和傲梅分区助手,它们都提供了强大的分区功能,可以轻松调整电脑磁盘分区大小。
1. 易我分区大师:
* 启动易我分区大师,查看整个电脑磁盘分区的情况。
* 如果c盘旁边有未分配空间,右键点击首页c分区,在下拉列表中选择“调整大小/移动”。
* 在新弹出的页面可以直接输入c盘分配的总空间,或者拖动按钮拉取要给c盘分配的空间。
* 设置好后点击“确定”,并点击“执行1个任务”,可以在“任务队列”撤销上一步操作或者删除任务,随后点击“应用”。
* 等待操作完成,返回首页将会发现c盘空间已增加。
2. 傲梅分区助手:
* 下载安装运行傲梅分区助手,选中有空闲空间的分区,点击鼠标右键选择“分配空闲空间”。
* 在弹出的窗口中输入分配空闲空间的容量,并选择将空间给哪个分区。
* 返回主界面,单击“提交”查看预览,确认无误后单击“执行”扩容c盘。
三、c盘空间优化
除了重新分区以增加c盘大小外,还可以通过优化c盘空间来释放空间。以下是一些优化方法:
1. 定期清理系统垃圾文件:使用系统自带的清理工具或第三方清理软件,定期清理临时文件、缓存文件等垃圾文件。按下win+r键,输入cleanmgr并按下回车键,选择c盘(系统盘),然后按照提示选择要删除的文件类型,如“临时文件”、“回收站”、“系统缓存”等。
2. 将软件安装到其他分区:避免在c盘安装过多软件,可以将软件安装到其他分区,以减轻c盘的负担。
3. 整理桌面文件:桌面文件默认存储在c盘,定期整理桌面文件,将其移至其他分区或云存储。

4. 删除不必要的系统还原点:系统还原点会占用大量的磁盘空间,特别是在系统更新和安装新软件后。可以删除不必要的系统还原点来释放空间。
四、注意事项
在进行分区操作时,请务必谨慎,避免误操作导致数据丢失。建议在操作前备份重要数据,以防万一。
通过磁盘管理工具和第三方分区工具,我们可以有效地为c盘分配更多的空间。同时,通过优化c盘空间,我们可以进一步提升系统的运行效率和稳定性。如果c盘空间持续不足,还可以考虑更换更大容量的硬盘。建议定期清理c盘和使用磁盘分析工具检查空间使用情况,以便及时发现并解决问题。