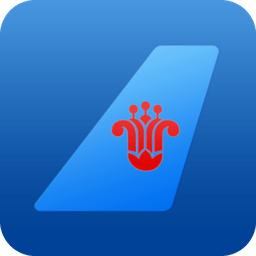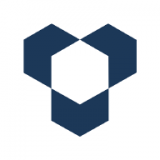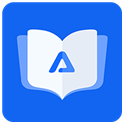win11如何调整缩放比例
2025-03-26 14:03:32来源:sxtmmc编辑:佚名
在windows 11操作系统中,许多用户会遇到屏幕分辨率和显示设备不匹配的问题,导致文字或图标看起来过大或过小。为了提升使用体验,调整缩放比例成为一项必要的操作。本文将为您详细介绍如何在windows 11中调整缩放比例,并分享一些实用的调整技巧。
方法一:通过设置应用调整缩放比例
1. 首先,点击任务栏上的“开始”按钮,然后选择“设置”图标(齿轮形状)。
2. 在打开的“设置”窗口中,找到并点击“系统”选项。
3. 接下来,在左侧菜单中选择“显示”选项。
4. 在右侧的显示设置中,找到“缩放与布局”部分。
5. 在这里,您可以看到当前的缩放比例,默认值通常为100%。您可以拖动滑块来调整缩放比例,推荐的选择包括125%、150%等,具体取决于您的显示设备和需求。
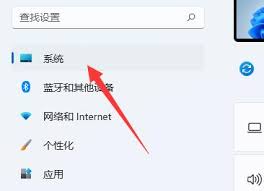
6. 调整完成后,观察屏幕上的文字和图标是否符合您的预期,然后点击“立即应用”保存更改。
方法二:针对特定程序调整缩放比例
如果您发现某些应用程序的界面在调整整体缩放比例后仍然显得模糊或过大,可以尝试单独为这些程序调整缩放比例:
1. 右键点击桌面上的任意空白处,选择“显示设置”。
2. 在“显示”设置页面中,找到“高级显示设置”链接并点击。
3. 在接下来的页面中,选择需要调整的应用程序窗口。
4. 点击“添加应用程序”按钮,然后浏览并选择目标应用程序。
5. 找到该应用程序后,为其单独设置缩放比例,通常可以选择“保持默认”、“仅缩放文本大小”或“缩放所有元素”等选项。
6. 完成设置后,关闭窗口即可。
调整缩放比例的小技巧
- 选择合适的缩放比例:建议根据显示器的分辨率和个人视力情况选择合适的缩放比例。例如,高分辨率显示器可能需要更高的缩放比例以确保内容清晰可见。
- 测试不同比例:在调整缩放比例时,可以多尝试几种不同的数值,找到最适合自己工作习惯的比例。
- 定期检查设置:随着使用时间的增长,您可能需要重新评估缩放比例,尤其是当更换了新的显示设备时。
通过以上步骤和技巧,您可以轻松地在windows 11中调整缩放比例,从而获得更舒适的使用体验。希望这篇文章能帮助您更好地管理您的windows 11设备!