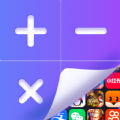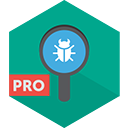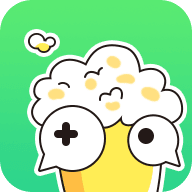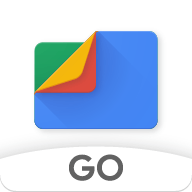如何使用苹果的AirDrop功能
2025-03-27 12:32:03来源:sxtmmc编辑:佚名
在当今快节奏的社会中,我们常常需要快速、高效地与朋友和同事分享文件、照片和视频等信息。而苹果公司推出的airdrop功能正是解决这一问题的利器。本文将为您详细介绍如何使用airdrop功能,并分享一些实用技巧,帮助您充分利用这一强大的功能。
什么是airdrop?
airdrop是苹果公司开发的一种无线传输技术,它可以让您在iphone、ipad和mac之间快速、安全地传输文件。通过蓝牙和wi-fi direct技术,airdrop可以在设备之间建立一个直接的连接,无需使用互联网或蜂窝数据。这意味着即使在没有网络覆盖的地方,您也可以轻松地与他人共享文件。
如何开启airdrop功能?
首先,请确保您的设备支持airdrop功能。目前,所有运行ios 7及以上版本的iphone、ipad以及运行macos mavericks及以上版本的mac电脑都支持该功能。接下来,请按照以下步骤开启airdrop:

1. 在iphone或ipad上,从屏幕底部向上滑动以打开控制中心。找到并点击“airdrop”图标,选择“所有人”或“仅限联系人”。如果您选择了“所有人”,那么您的设备将对附近的其他设备可见,反之则只有在您设备上存储了对方信息的联系人才能看到您的设备。
2. 在mac电脑上,点击屏幕右上角的airdrop图标(两个正方形叠加在一起),然后选择“允许我被发现”选项。您可以选择“仅限联系人”或“所有人都可以找到我”。
如何使用airdrop进行文件传输?
开启airdrop后,您就可以开始传输文件了。以下是具体操作步骤:
1. 在发送端设备上,找到要传输的文件。例如,在iphone或ipad上,打开“照片”应用并选择一张或多张照片;在mac电脑上,打开finder窗口并选择一个或多个文件。
2. 点击并按住所选文件,直到出现一个弹出菜单。选择“通过airdrop发送...”选项。
3. 在新出现的界面中,您会看到附近可用的接收设备。点击目标设备的名称或照片来发送文件。
4. 接收端设备会收到一条通知,询问是否接受来自发送方的文件。点击“接受”按钮即可完成文件传输。
airdrop使用技巧
1. 当您想要一次性向多人发送文件时,可以长按airdrop图标,然后选择“共享给”选项,接着在弹出的列表中勾选所有目标设备。
2. 如果您想节省电量,可以暂时关闭airdrop功能。只需再次点击airdrop图标,然后选择“关闭”即可。
3. 对于mac电脑用户,还可以使用拖放功能将文件直接拖放到接收端设备的airdrop图标上,从而实现文件传输。
4. 在传输大量文件或大文件时,建议先确保双方设备已连接到稳定的wi-fi网络,以提高传输速度和成功率。
总之,airdrop功能不仅简单易用,而且非常实用。无论您是在日常生活中与亲朋好友分享美好瞬间,还是在工作中需要迅速传递重要文件,airdrop都能为您提供便捷高效的解决方案。希望本文能帮助您更好地了解和使用这一功能,让您的生活和工作更加顺畅!