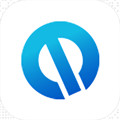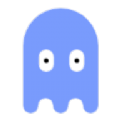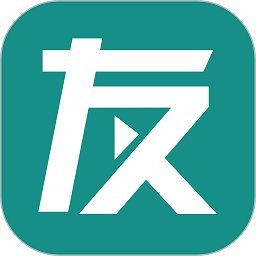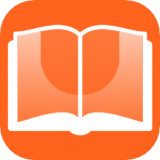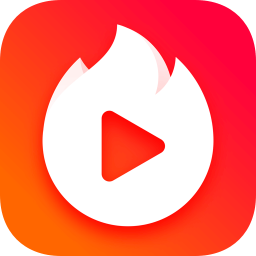电脑打印机如何安装
2025-03-30 09:35:04来源:sxtmmc编辑:佚名
在现代办公和学习的环境中,电脑打印机已成为不可或缺的设备。然而,对于初次接触或不熟悉电脑技术的人来说,安装打印机可能会显得有些棘手。别担心,本文将为你提供一份详尽且简单易行的电脑打印机安装指南,让你轻松搞定这一任务。
一、准备工作
在开始安装之前,请确保你已经准备好了以下物品:
* 电脑(已开机并连接至互联网)
* 打印机及其所有配件(如电源线、usb线等)
* 打印机的驱动程序安装光盘(如有,部分新型打印机可能无需光盘,可直接从官网下载驱动)
二、安装步骤
1. 连接打印机与电脑
首先,将打印机的电源线插入电源插座,并按下打印机的电源开关,确保打印机处于开机状态。接下来,根据打印机的类型,选择适当的连接方式:
* usb连接:将usb线的一端插入打印机的usb接口,另一端插入电脑的usb接口。

* 网络连接:若你的打印机支持无线连接,可按照打印机说明书中的步骤将其连接到家庭或办公室的无线网络。
2. 打开控制面板
在电脑上,点击“开始”菜单,选择“控制面板”,进入控制面板界面。在windows 10或更高版本中,你可能需要通过搜索框来找到“控制面板”。
3. 添加打印机
在控制面板中,找到并点击“设备和打印机”选项。此时,你会看到一个打印机列表。点击列表上方的“添加打印机”按钮,系统会开始搜索可用的打印机。
4. 选择打印机
如果系统找到了你的打印机,它会在列表中显示出来。选择你的打印机型号,并点击“下一步”。如果系统没有找到你的打印机,你可以选择“添加网络、无线或bluetooth打印机”,并按照提示操作。如果你的打印机是通过usb连接的,确保已选择“使用现有的端口”,并点击“下一步”。
5. 安装驱动程序
此时,系统会提示你安装打印机的驱动程序。如果你的电脑上有打印机的驱动光盘,可以选择从光盘安装。如果没有光盘,或者你的打印机型号较新,可以从打印机制造商的官方网站上下载并安装最新的驱动程序。
6. 设置打印机
安装完驱动程序后,系统会要求你为打印机设置一个名称。你可以使用默认的打印机名称,也可以输入一个自定义的名称。接下来,系统会询问你是否希望共享这台打印机。如果你希望其他电脑也能使用这台打印机,请选择“共享此打印机”。
7. 完成安装
最后,勾选“设置为默认打印机”选项(如果你希望这台打印机成为你的默认打印机),然后点击“完成”按钮。此时,你的打印机应该已经成功安装到电脑上了。

三、测试打印
为了确保打印机已经正确安装,你可以尝试打印一份测试页。在“设备和打印机”列表中,找到你刚刚安装的打印机,右击其图标,选择“打印测试页”。如果一切正常,测试页应该会顺利打印出来。
四、后续设置与优化
安装完成后,你还可以右击打印机图标,选择“打印机属性”,对打印机进行进一步的设置和优化,如调整打印质量、纸张大小等。
通过本文的指南,你应该能够轻松地在电脑上安装打印机。如果你在安装过程中遇到任何问题,不妨查阅打印机的说明书或联系制造商的客服支持。希望这篇指南能帮到你,让你的打印工作更加顺畅!