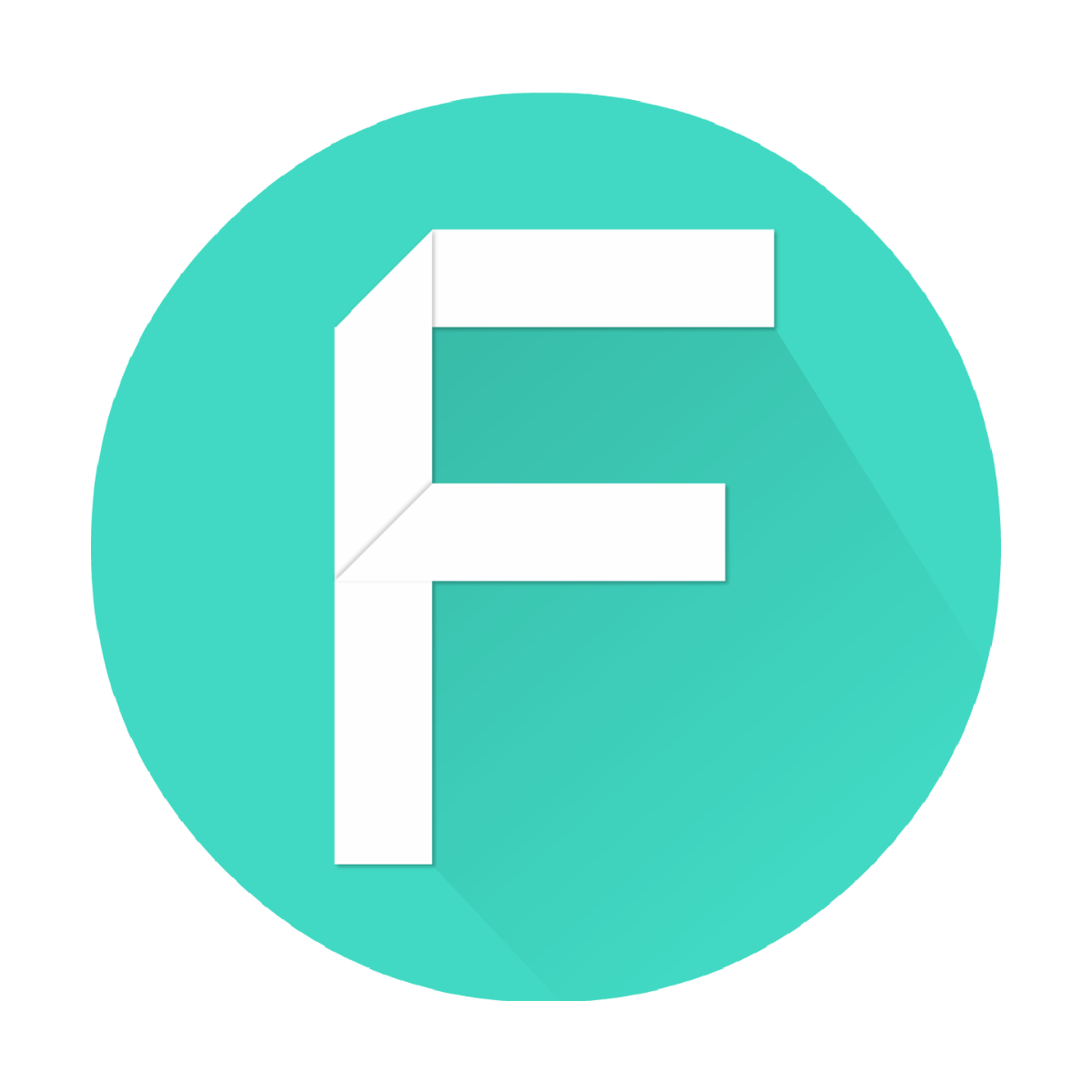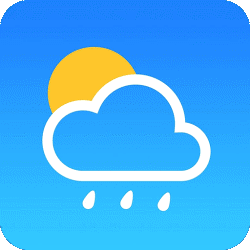Word文档如何禁止打印特定内容
2025-04-01 09:14:02来源:sxtmmc编辑:佚名
在日常办公中,我们经常会遇到需要在word文档中隐藏或禁止打印某些敏感信息的情况。无论是为了保护个人隐私,还是确保商业机密不被泄露,掌握如何在word文档中禁止打印特定内容都显得尤为重要。今天,我们就来一起探索几种简单而高效的技巧,让你的word文档更加安全。
一、使用“隐藏文字”功能
word自带的“隐藏文字”功能是一个简单而实用的工具,可以帮助你轻松隐藏并禁止打印特定内容。
1. 选中要隐藏的文字:首先,用鼠标选中你想要隐藏并禁止打印的文字内容。
2. 设置隐藏属性:在word的功能区,找到“开始”选项卡,然后点击“字体”组中的对话框启动器(小箭头)。在弹出的“字体”对话框中,勾选“隐藏”选项,点击“确定”。
3. 确认隐藏效果:此时,选中的文字会变成浅色显示,表示它们已被隐藏。但是,如果直接打印文档,这些隐藏的文字仍然会被打印出来。因此,你需要进行下一步操作。
4. 调整打印设置:点击“文件”>“打印”,在打印设置中找到“选项”或“设置”部分,确保“隐藏文字”或“打印隐藏文本”的选项被关闭。这样,隐藏的文字就不会被打印出来了。
二、利用“文本框”与“形状”的遮罩效果
如果你想要更灵活地控制哪些内容被打印,可以使用文本框或形状来遮罩特定内容。
1. 插入文本框或形状:在word文档中,点击“插入”>“文本框”或“形状”,选择你喜欢的样式并绘制。
2. 调整大小和位置:将文本框或形状调整到合适的大小和位置,使其完全覆盖你想要隐藏的内容。
3. 设置填充颜色和线条:右键点击文本框或形状,选择“设置形状格式”。在“填充”和“线条”选项中,你可以设置透明的填充颜色和无线条,这样遮罩层就不会在打印时显示出来。
4. 确认打印效果:在打印预览中,确认遮罩层下的内容没有被打印出来。
三、使用“域代码”实现高级隐藏
对于熟悉word域代码的用户来说,可以通过编写自定义域代码来实现更高级的隐藏和打印控制。
1. 插入域代码:在word文档中,按ctrl+f9插入域代码花括号{}(注意:花括号是自动生成的,你不能手动输入)。在花括号内输入`if "{print}"="0" "你想要隐藏的内容" ""`(不包括双引号)。
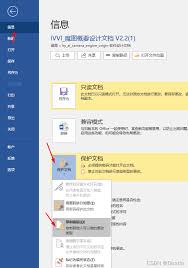
2. 切换域代码视图:按f9键切换域代码和域结果的视图,确保你的隐藏内容被正确显示。
3. 设置打印选项:在打印设置中,虽然word没有直接的“print”域开关,但你可以通过调整文档视图或使用宏来实现类似效果。例如,你可以创建一个宏来在打印前将特定域代码的结果设置为空字符串。
4. 执行宏并打印:在打印前运行宏,确保隐藏内容不会被打印出来。请注意,这种方法需要一定的编程基础和对word域代码的深入了解。
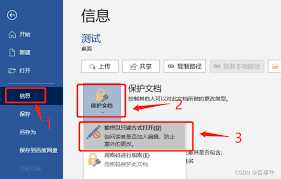
通过以上三种方法,你可以轻松地在word文档中禁止打印特定内容,保护你的隐私和信息安全。无论是简单的“隐藏文字”功能,还是灵活的文本框遮罩效果,甚至是高级的域代码控制,都能让你在办公中更加得心应手。现在,就赶快试试这些方法吧!