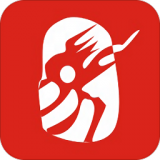惠普笔记本电脑如何重装系统
2025-04-09 11:26:44来源:sxtmmc编辑:佚名
在使用惠普笔记本电脑的过程中,有时我们可能需要重装系统。别担心,下面就为大家带来一篇简单易懂的惠普笔记本电脑重装系统教程。
准备工作
1. 一个容量不小于 8gb 的可引导 u 盘。
2. 下载惠普笔记本对应的系统镜像文件,可以从微软官方网站或其他可靠渠道获取。
创建可引导 u 盘

1. 下载并打开 rufus 软件。
2. 在 rufus 中,选择 u 盘设备,分区选择默认即可。
3. 目标系统类型选择 uefi(非 sm),点击“开始”按钮,将下载好的系统镜像文件写入 u 盘。
进入 bios 设置
1. 将制作好的可引导 u 盘插入惠普笔记本电脑。
2. 重启电脑,在开机过程中,不断按下对应的按键进入 bios 设置界面。一般惠普笔记本可按 f9 或 f10 键,具体按键可在开机时屏幕提示。
重装系统步骤
1. 在 bios 的“启动”选项中,将 u 盘设置为第一启动项。
2. 保存设置并退出 bios,电脑会从 u 盘启动进入系统安装界面。
3. 选择语言、时间和货币格式、键盘或输入法等设置后,点击“下一步”。
4. 点击“安装现在”,开始安装系统。
5. 接受许可条款,选择安装类型,如“自定义:仅安装 windows(高级)”。
6. 选择要安装系统的分区,一般选择 c 盘,点击“下一步”,系统便会开始自动安装。
7. 安装过程中,电脑可能会重启多次,无需手动干预。
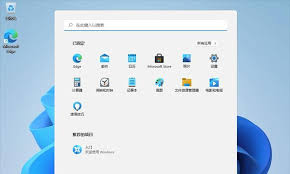
8. 安装完成后,进入系统设置界面,如设置用户名、密码、网络连接等。
按照以上步骤,就能轻松为惠普笔记本电脑重装系统啦。希望这篇教程能帮助到有需要的朋友们,让你的电脑重新焕发生机!