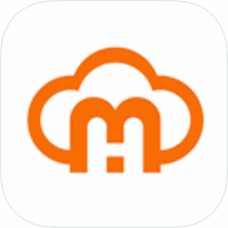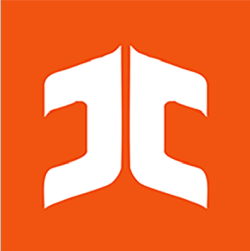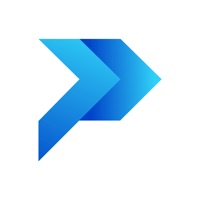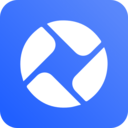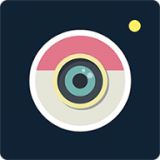pr如何更改视频尺寸
2025-04-23 13:06:02来源:sxtmmc编辑:佚名
在开始调整画面尺寸之前,我们需要熟悉adobe premiere pro(简称pr)的界面和基本功能。启动pr后,首先映入眼帘的是时间轴窗口,这里是所有编辑工作的核心区域。接着是项目面板,用于管理素材库中的视频、音频、图像等资源。最后,还有节目监视器,它能预览我们正在编辑的视频片段。理解这些基本元素有助于我们更高效地进行后续的画面尺寸调整。
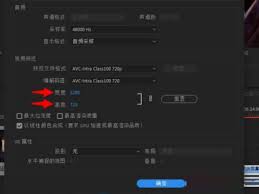
导入并选择素材
要调整画面尺寸,首先需要将视频文件导入到项目面板中。只需将视频文件从你的电脑拖拽到项目面板,或者使用“文件”菜单下的“导入”选项来完成。导入完成后,把视频拖到时间轴上。接着,在时间轴中找到你想要调整画面尺寸的视频片段,单击选中它,为接下来的操作做好准备。
打开效果控件面板
选中视频片段后,打开效果控件面板至关重要。该面板位于界面右侧,包含了所有关于视频效果和动画设置的详细信息。若该面板未显示,可以通过点击“窗口”菜单中的“效果控件”来激活它。在这个面板中,我们可以找到变换效果(transform effect),这是调整画面尺寸的关键所在。
应用并调整变换效果
在效果控件面板中,找到“变换”选项,并展开它。在这里,你可以看到缩放(scale)、位置(position)和旋转(rotation)等参数。其中,“缩放”就是我们用来调整画面尺寸的工具。默认情况下,视频可能会以原始比例显示,但为了适应不同的屏幕尺寸或比例,你可能需要调整这个值。通过修改缩放数值,可以轻松改变视频的大小。例如,如果你想让视频放大10%,只需输入110%即可。同样地,如果你希望缩小到80%,则输入80%。
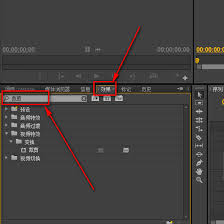
保持比例调整
在调整画面尺寸时,为了避免画面变形,建议使用比例锁定功能。当调整缩放值时,确保勾选了缩放控件旁边的链形图标,这表示宽度和高度会按相同的比例变化,从而保持画面不变形。此外,你还可以通过拖动视频边缘的手柄来直观地调整大小,这同样会自动保持宽高比。
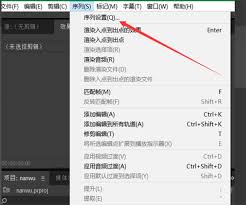
预览和导出
完成上述操作后,别忘了预览一下调整后的效果。点击节目监视器下方的播放按钮,检查视频是否符合预期。如果一切满意,就可以导出最终版本了。在“文件”菜单中选择“导出”,然后选择合适的格式和质量设置,最后点击“渲染”以生成最终成品。