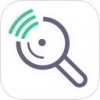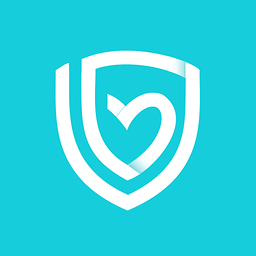电脑网络打印机如何安装
2025-04-29 11:34:02来源:sxtmmc编辑:佚名
安装电脑网络打印机不仅能够提升工作效率,还能实现多台设备共享打印功能。下面将详细介绍网络打印机的安装步骤,确保目标用户能够轻松完成安装。
一、前期准备
1. 选择设备:根据自己的需求选择合适的品牌和型号的网络打印机。
2. 检查网络:确保电脑已经连接到互联网,并且支持无线网络打印功能。如果打印机支持有线网络连接,需要准备一个路由器和一根网线。
3. 驱动程序:打印机购买后,需要下载并安装相应的驱动程序。厂商通常会提供光盘或下载链接,按照提示进行安装。
二、无线网络打印机安装步骤
1. 启动打印机:将打印机插上电源,按下电源键启动。
2. 连接wi-fi:
- 在打印机的控制面板上设置wi-fi,并记下wi-fi名称和密码。
- 在电脑或手机的设置中,搜索并连接到这个wi-fi网络。
3. 下载驱动程序:访问打印机厂商的官方网站,根据操作系统和设备类型下载相应的驱动程序。
4. 安装驱动程序:按照提示完成安装,安装过程中系统可能会自动检测打印机型号。
5. 添加打印机:
- 在windows系统中,点击“开始”菜单,选择“设置”>“设备”>“打印机和扫描仪”。
- 点击“添加打印机或扫描仪”,系统会自动搜索网络上的打印机。
- 找到目标打印机并点击“添加设备”。如果需要,按照屏幕提示下载并安装相关的驱动程序。
三、有线网络打印机安装步骤
1. 网线连接:将打印机与路由器用网线相连,确保网线的两端都插好。
2. 安装驱动程序:同样地,访问打印机厂商的官方网站下载驱动程序,并按照提示完成安装。
3. 添加打印机:
- 通过“设备和打印机”选项,选择手动添加本地打印机或网络打印机。
- 输入打印机的ip地址进行连接。
四、测试打印
1. 选择文件:打开一个文档或图片,选择“打印”。
2. 设置参数:在打印对话框中,确保选择了正确的打印机,并设置打印份数、页面范围等参数。
3. 开始打印:点击“打印”按钮,检查打印结果是否符合预期。
五、注意事项
1. 确保打印机已开机并连接到网络:无论是无线还是有线连接,都需要确保打印机已经正确连接到网络。
2. 检查网络连接:如果打印机无法连接到网络,请检查网络连接,确保打印机和计算机都连接到相同的网络。
3. 正确安装驱动程序:驱动程序是计算机与打印机通信的关键,确保使用的是与打印机型号匹配的驱动。
4. 打印机状态:确保打印机状态为“在线”而不是“脱机”,并检查打印机的纸张、墨水或碳粉是否正常。
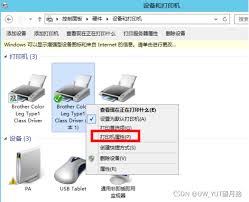
通过以上步骤,用户可以轻松地将网络打印机连接到电脑上,享受高效便捷的打印体验。如果在安装过程中遇到问题,可以参考打印机的用户手册或联系厂商的技术支持获取帮助。