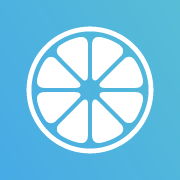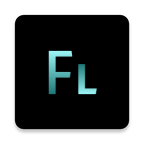手机如何用WPS表格制作考勤表
2025-04-21 10:32:34来源:sxtmmc编辑:佚名
在当今移动办公日益普及的时代,用手机通过wps表格制作考勤表既方便又高效。下面就为大家详细介绍具体步骤。

准备工作
首先,确保你的手机已安装wps office软件。若未安装,可前往应用商店免费下载安装。
创建新表格
打开wps表格,点击界面下方的“新建”按钮,选择“表格”模板,即可创建一个空白表格用于制作考勤表。
设计表头
在表格第一行依次输入“日期”“星期”“姓名”“出勤情况”等表头项目。你还可以根据实际需求添加其他项目,比如“部门”等。
录入考勤信息
1. 日期与星期:从第二行开始,在“日期”列依次填写考勤的具体日期,可通过下拉菜单快速填充连续日期。在“星期”列,使用函数自动根据日期生成对应的星期,例如在b2单元格输入公式“=text(a2,"aaaa")”,其中a2为日期所在单元格,然后向下拖动填充柄即可。
2. 姓名:逐一填写员工姓名。
3. 出勤情况:根据实际出勤状况,在相应单元格输入“出勤”“迟到”“早退”“旷工”等内容。
使用函数统计考勤
1. 统计出勤人数:在表格合适位置输入公式“=countif(c:c,"出勤")”,其中c列是“出勤情况”列,可根据实际情况修改列字母,即可得出出勤人数。
2. 统计迟到人数:输入公式“=countif(c:c,"迟到")”来统计迟到人数。同理,通过修改条件可统计早退、旷工人数等。
美化表格
1. 调整列宽与行高:长按列标或行号,拖动鼠标调整列宽和行高,使表格内容完整显示且布局合理。
2. 设置字体与格式:选中表头或需要设置格式的单元格区域,点击软件中的字体、字号、加粗、居中对齐等按钮,让表格更清晰美观。
保存与分享
完成考勤表制作后,点击左上角“保存”按钮,选择合适的存储位置。若需与他人分享,可点击“分享”按钮,通过微信、邮件等方式发送给相关人员。
通过以上步骤,利用手机wps表格就能轻松制作出满足需求的考勤表,方便快捷地完成考勤管理工作。