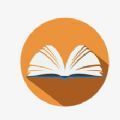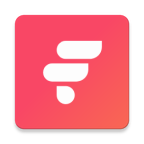D盘满了怎么清理
2025-05-04 10:56:02来源:sxtmmc编辑:佚名
在日常使用电脑的过程中,d盘作为重要的数据存储区域,很容易因为各种文件的积累而变得拥挤不堪。当d盘空间告急时,电脑的运行速度可能会受到影响,甚至出现无法保存新文件的尴尬情况。别担心,本文将为你介绍三个简单而有效的d盘清理方法,帮助你迅速释放宝贵的存储空间。
方法一:清理临时文件和系统垃圾
临时文件和系统垃圾是占用d盘空间的“头号敌人”。这些文件通常由操作系统和应用程序在运行过程中产生,包括缓存文件、日志文件、回收站文件等。定期清理这些文件,可以显著释放d盘空间。
- 使用磁盘清理工具:windows系统自带磁盘清理工具,可以帮助你快速识别和删除临时文件、系统文件、回收站文件等。只需打开“此电脑”,右键点击d盘,选择“属性”,然后在“常规”选项卡中点击“磁盘清理”按钮即可。
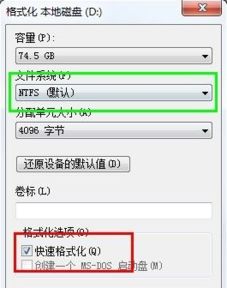
- 第三方清理软件:除了系统自带的工具,你还可以使用如ccleaner等第三方清理软件。这些软件不仅功能更为强大,还能清理浏览器缓存、注册表冗余等,进一步提升系统性能。
方法二:卸载不常用的程序和游戏
随着时间的推移,我们可能会在d盘上安装许多程序和游戏,其中不乏一些已经不再使用或很少使用的。这些程序和游戏不仅占用大量空间,还可能拖慢系统速度。因此,定期卸载不常用的程序和游戏,是释放d盘空间的有效手段。
- 通过控制面板卸载:打开“控制面板”,选择“程序和功能”,在列表中找到并选中你想要卸载的程序或游戏,然后点击“卸载”按钮。
- 使用卸载工具:一些第三方卸载工具,如revo uninstaller,不仅可以卸载程序,还能清理程序留下的注册表项和残留文件,确保卸载更加彻底。
方法三:整理和优化磁盘空间
除了清理垃圾文件和卸载不常用程序外,你还可以通过整理和优化磁盘空间来释放更多存储资源。
- 磁盘碎片整理:长时间使用电脑后,d盘上可能会产生大量磁盘碎片,这些碎片会降低文件访问速度并占用额外空间。你可以使用windows自带的磁盘碎片整理工具来优化磁盘空间。打开“此电脑”,右键点击d盘,选择“属性”,然后在“工具”选项卡中点击“优化”按钮进行碎片整理。
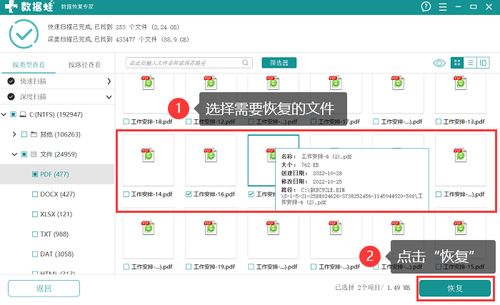
- 压缩文件和文件夹:对于一些不常访问但又需要保留的文件和文件夹,你可以使用压缩功能来减少它们占用的空间。右键点击目标文件或文件夹,选择“发送到”>“压缩(zipped)文件夹”即可。
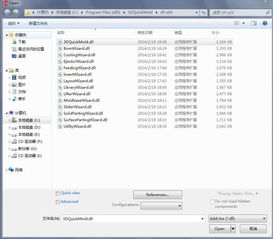
通过以上三个方法,你可以轻松清理d盘并释放大量存储空间。记得定期执行这些操作,以保持d盘的整洁和高效运行。现在,就让我们一起动手,给d盘来个“大扫除”吧!