Word怎样快速删除多余空行与空白页
2025-05-08 13:49:02来源:sxtmmc编辑:佚名
在处理word文档时,遇到多余空行和空白页会让人感到困扰。不过,掌握一些简单的方法,就能轻松解决这些问题,提高文档处理效率。
快速删除多余空行
1. 利用替换功能:按下ctrl + h组合键,打开“查找和替换”对话框。在“查找内容”框中输入^p^p(注意,这里的^p代表段落标记),“替换为”框中只输入^p,然后点击“全部替换”按钮,word会自动将连续的两个段落标记替换为一个,从而删除多余空行。
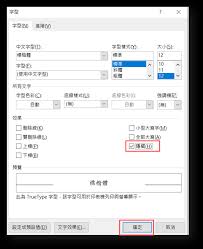
2. 定位到段落标记:将鼠标指针定位到文档开头,然后按下ctrl + g组合键,打开“定位”对话框。在“定位目标”中选择“段落”,在“输入行号”框中输入1,点击“定位”按钮,此时光标会定位到第一个段落开头。然后,按下shift + end组合键选中第一段内容,再按下delete键删除。重复此操作,直到删除所有多余空行。
快速删除空白页
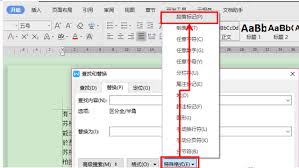
1. 检查段落标记:有时候空白页是由于段落标记设置不当导致的。将光标定位到空白页的前一页末尾,检查段落标记。如果段落标记是手动换行符(shift + enter),将其改为段落标记(enter),空白页可能会消失。
2. 隐藏段落标记:在word中,空白页可能是由隐藏的段落标记或分页符引起的。点击“开始”选项卡,在“段落”组中点击“显示/隐藏编辑标记”按钮,显示出所有隐藏的标记。查看空白页前后是否有分页符(分页符显示为一条虚线)或其他异常标记,将其删除,空白页通常就会被删除。
3. 调整段落格式:将光标定位到空白页上的任意位置,检查段落格式。如果段落格式设置为“段前分页”,将其改为正常格式即可。
通过以上方法,能够快速有效地删除word文档中的多余空行和空白页,让文档更加整洁规范。无论是撰写论文、报告还是日常办公文档,都能提升处理文档的效率和质量。









