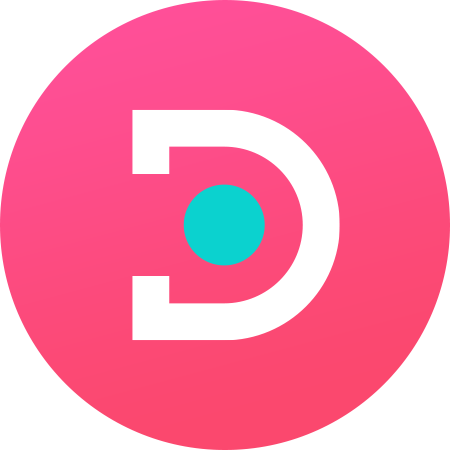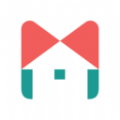Excel怎么快速删除空白行
2025-05-21 10:38:02来源:sxtmmc编辑:佚名
在使用excel处理数据时,空白行的存在往往会干扰数据分析的准确性和报表的美观性。为了提升工作效率,本文将介绍几种热门的excel删除空白行的方法,帮助您快速清理数据。
方法一:使用ctrl+g定位并删除空白行
这种方法适用于快速定位并删除大量空白行。具体步骤如下:
1. 选中包含空白行的整个数据区域。
2. 按下ctrl+g键,打开定位对话框。
3. 在弹出的定位选项中,选择“空值”并点击“定位”。此时,所有的空白单元格都会被选中。
4. 右键点击选中的空白单元格,选择“删除”,并选择“整行”或“向上移动单元格”选项,即可一次性删除所有空白行。
方法二:利用数据筛选功能删除空白行
数据筛选功能是excel中一个非常强大的工具,可以帮助用户快速定位并删除空白行。步骤如下:
1. 选中包含空白行的整个数据区域。
2. 在“数据”选项卡中,点击“筛选”按钮,给数据添加筛选按钮。
3. 点击任意一列的筛选箭头,选择“(空白)”选项,这样所有的空白行将被筛选出来。
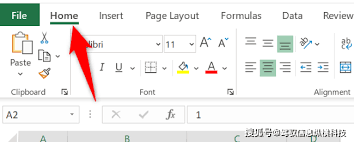
4. 选中所有筛选出来的空白行,右键点击并选择“删除行”。
5. 取消筛选,查看结果。
方法三:使用查找和替换功能
查找替换功能可以帮助用户轻松找到并替换空白行,但需要注意的是,这种方法通常用于删除空白单元格,而非整行。若需删除整行,可结合其他方法使用。具体步骤如下:
1. 选中需要删除空白行的数据范围。
2. 点击“开始”选项卡中的“查找和选择”按钮。
3. 在“查找”栏中输入适当的查找内容(如“^p^p”用于查找连续空白行,但需注意这并非直接删除整行的标准做法)。
4. 尝试结合其他方法(如定位条件)来删除整行。
方法四:使用vba宏代码删除空白行
对于经常需要删除空白行的用户来说,编写vba宏代码可以大大简化操作。以下是一个简单的vba宏代码示例:
```vba
sub deleteblankrows()
dim lastrow as long, i as long
lastrow = cells(rows.count, 1).end(xlup).row
for i = lastrow to 1 step -1
if worksheetfunction.counta(rows(i)) = 0 then
rows(i).delete
end if
next i
end sub
```
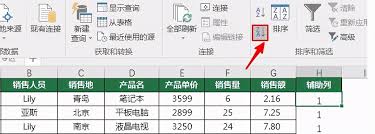
或者:
```vba
sub 删除空白行()
dim rng as range
set rng = activesheet.usedrange
on error resume next
rng.specialcells(xlcelltypeblanks).entirerow.delete
on error goto 0
end sub
```
使用方法如下:
1. 按alt+f11打开vba编辑器。
2. 点击“插入”,选择“模块”。
3. 在模块窗口中粘贴上述代码。
4. 关闭vba编辑器,返回excel。
5. 按alt+f8打开“宏”对话框,选择相应的宏名称(如“deleteblankrows”或“删除空白行”),点击“运行”。
方法五:通过添加辅助列排序后删除
这种方法适用于需要保持数据其他列顺序不变的情况下删除空白行。步骤如下:
1. 在数据的最右侧添加一个辅助列,并按照数字顺序从上到下填充序号。
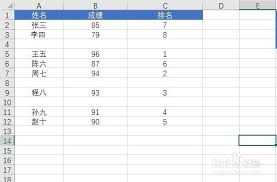
2. 选择整个数据区域(包括辅助列),并依据辅助列进行排序。这样,所有的空白行都会被移动到数据集的底部。
3. 删除排序后的空白行。
4. 再次依据辅助列中的序号进行排序,以恢复数据的原始顺序。
总结
以上五种方法各有优势,用户可以根据具体需求和数据量大小选择合适的方法。无论是通过快捷键、筛选功能、查找和替换功能,还是使用vba宏代码,excel都提供了多种方式来快速删除空白行,让您的表格数据更加清晰有序。