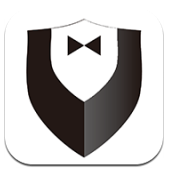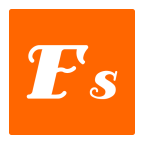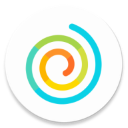在Word中插入多张图片怎么统一调整尺寸大小
2025-05-24 10:52:02来源:sxtmmc编辑:佚名
在日常办公和学习过程中,我们经常需要在word文档中插入多张图片以丰富文档内容。然而,当这些图片来自不同的来源或拍摄于不同的时间时,它们的尺寸往往各不相同,这使得整体文档看起来不够协调。本文将介绍几种方法,帮助你在word中插入多张图片后,能够方便地统一调整它们的尺寸大小。
一、使用“格式”选项卡进行手动调整
1. 插入图片:首先,依次点击word工具栏中的“插入”->“图片”,选择你需要的图片文件,然后点击“插入”。重复上述步骤,将所有需要调整的图片插入到文档中。
2. 选择图片:点击第一张图片,然后按住shift键同时点击最后一张图片,这样可以一次性选中所有图片。
3. 调整尺寸:点击“格式”选项卡,在“大小”区域中输入你希望的宽度或高度值(确保“锁定纵横比”的复选框未被选中,以便独立调整宽高),然后按回车键应用更改。此时,所有选中的图片都会按照你设定的尺寸自动调整大小。
二、使用宏批量处理
如果你需要频繁地对大量图片进行尺寸调整,手动操作可能会非常耗时。这时,你可以考虑创建一个简单的宏来简化这一过程:
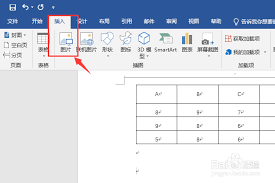
1. 打开word文档,点击“开发工具”选项卡下的“宏”按钮。
2. 在弹出的窗口中输入宏名称,如“adjustpicturesize”,然后点击“创建”。
3. 在vba编辑器中输入以下代码:
```vba
sub adjustpicturesize()
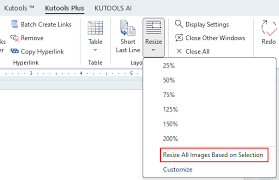
dim pic as inlineshape
for each pic in activedocument.inlineshapes
if pic.type = wdinlineshapepicture then
pic.lockaspectratio = msotrue
pic.width = centimeterstopoints(5) ⁄' 根据需要设置合适的宽度值
end if

next pic
end sub
```
4. 保存并关闭vba编辑器。现在,当你再次打开word文档时,只需点击“宏”按钮,选择刚才创建的宏,然后点击“运行”,即可一键调整所有图片的尺寸。
三、利用第三方插件
除了上述两种方法外,还有一些专门设计用于提高word操作效率的第三方插件,比如kutools for word等。这类插件通常提供了更加丰富的功能,包括但不限于批量调整图片尺寸。安装后,用户可以根据插件提供的界面直接选择图片,并设置统一的尺寸参数,从而快速完成调整工作。
总结
通过以上三种方式,我们可以有效地解决在word中插入多张图片后难以统一调整尺寸的问题。无论是手动操作还是借助于自动化工具,选择最适合自己的方法将大大提高工作效率。希望本篇文章能对你有所帮助!