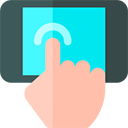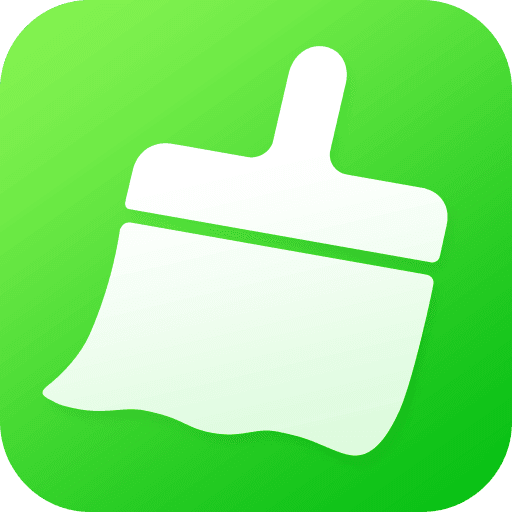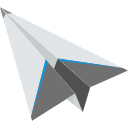Win10系统中C盘找不到ProgramData文件夹如何解决
2024-11-29 15:30:26来源:sxtmmc编辑:佚名
在使用windows 10的过程中,有时候用户可能会遇到c盘找不到programdata文件夹的问题。这可能是由于多种原因造成的,包括系统设置、权限问题或是文件隐藏等。本文将从多个角度出发,提供一系列解决方案来帮助用户找到并解决这个问题。
检查文件是否被隐藏
首先,需要确认的是programdata文件夹是否被系统设置为隐藏状态。在windows 10中,默认情况下programdata文件夹是隐藏的。用户可以尝试通过以下步骤查看:
1. 打开文件资源管理器(可以通过快捷键win+e打开)。
2. 导航至c盘根目录。
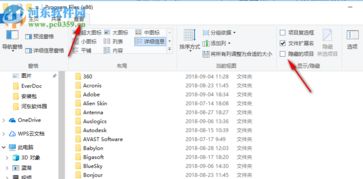
3. 点击“查看”选项卡,在“显示/隐藏”组中勾选“隐藏的项目”。
完成上述操作后,如果programdata文件夹仍然没有出现,那么可能是由于其他原因导致的。
更改文件夹选项以显示隐藏文件和文件夹
如果在上一步骤中没有找到programdata文件夹,那么可能是因为文件夹选项设置不正确。请按照以下步骤进行调整:
1. 打开文件资源管理器。
2. 在菜单栏点击“查看”选项卡。
3. 点击“选项”,然后选择“更改文件夹和搜索选项”。
4. 转到“查看”标签页,取消选中“隐藏受保护的操作系统文件(推荐)”,同时确保选中了“显示隐藏的文件、文件夹和驱动器”选项。
5. 确认更改并关闭对话框。
检查系统权限设置
有时,由于用户账户控制或文件权限设置不当,也可能导致无法访问某些系统文件夹。确保你有足够的权限去访问这些文件夹:
1. 右键点击c盘,选择“属性”。
2. 切换到“安全”选项卡,点击“编辑”按钮。
3. 在权限列表中找到你的用户账户,并确保它具有“完全控制”的权限。
4. 应用更改并重新尝试访问programdata文件夹。
恢复默认文件夹路径
如果你曾经修改过programdata文件夹的位置,可能会导致系统找不到它。在这种情况下,你可以尝试将programdata文件夹恢复到其默认位置:
1. 打开命令提示符(管理员模式)。

2. 输入以下命令:`mklink /d %systemdrive%⁄⁄programdata %systemroot%⁄⁄system32⁄⁄config⁄⁄systemprofile⁄⁄appdata⁄⁄local⁄⁄microsoft⁄⁄windows⁄⁄programdata`
3. 按enter键执行命令。
请注意,此操作需要管理员权限,并且在某些情况下可能不会产生预期效果,特别是当程序依赖于特定的文件夹结构时。
重置windows设置
如果以上所有方法都无法解决问题,最后可以考虑重置windows设置。但请注意,这将会删除所有个人文件和应用程序,因此在执行之前请备份重要数据:
1. 进入“设置” > “更新与安全” > “恢复”。
2. 在“开始新的安装”部分点击“开始”按钮。
通过以上步骤,大多数情况下应该能够解决windows 10系统中c盘找不到programdata文件夹的问题。如果问题依然存在,建议联系专业的技术支持人员获取进一步的帮助。