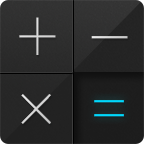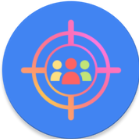Win10系统黑屏处理方法
2024-11-26 12:33:10来源:sxtmmc编辑:佚名
windows 10作为微软的经典操作系统,凭借其强大的功能和稳定的性能,受到了广大用户的青睐。然而,在使用过程中,不少用户会遇到电脑开机后屏幕黑屏一段时间的问题,这不仅影响工作效率,还可能带来数据丢失的风险。本文将从多个维度探讨这一问题,并提供相应的解决方法。
操作系统及系统设置
1. 电源管理设置:win10系统有时会因为电源管理设置不当而导致黑屏。例如,在电池供电模式下,为了节能,系统可能会自动关闭显示器。用户可以通过调整电源计划来解决这一问题。进入“控制面板⁄⁄硬件和声音⁄⁄电源选项”,将电源计划从“平衡”改为“高性能”,或者创建自定义电源计划,确保显示器在需要时保持开启状态。
2. 屏幕保护程序:有时,屏幕保护程序可能会在没有操作的情况下启动,导致屏幕变黑。用户可以在“个性化⁄⁄锁屏界面⁄⁄屏幕保护程序设置”中禁用屏幕保护程序,或者设置更长的等待时间。
驱动程序问题
1. 显卡驱动程序:显卡驱动程序是硬件与操作系统之间的桥梁,如果驱动程序过时或损坏,可能会导致黑屏。用户可以尝试在安全模式下卸载旧的显卡驱动程序,然后重新安装最新版本的驱动程序。打开设备管理器,找到“显示适配器”,右键点击显卡,选择“更新驱动程序”或“回滚驱动程序”。
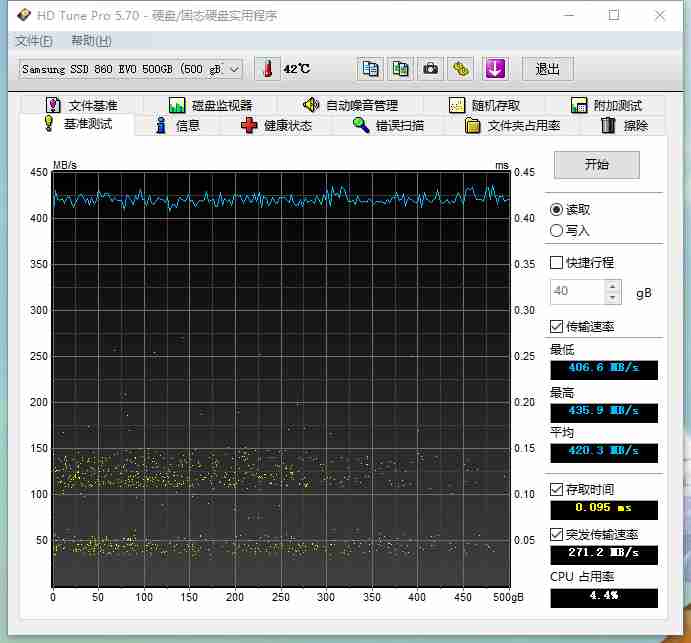
2. 其他驱动程序:除了显卡驱动程序外,其他硬件的驱动程序也可能导致黑屏问题。用户应定期检查并更新所有硬件的驱动程序,确保它们与操作系统兼容。
病毒与恶意软件
病毒或恶意软件可能会破坏系统文件,导致系统无法正常启动,从而出现黑屏问题。用户应安装并定期更新杀毒软件,如windows defender或第三方杀毒软件(如卡巴斯基、诺顿等),以防止病毒和恶意软件的入侵。同时,避免从不可信来源下载和安装软件,以减少感染风险。
软件冲突与启动项过多
1. 软件冲突:某些软件可能与系统或其他软件发生冲突,导致黑屏。用户可以在安全模式下卸载最近安装的软件,或者使用系统还原功能恢复到之前的正常状态。
2. 启动项过多:过多的启动项会占用系统资源,可能导致黑屏。用户可以通过“任务管理器”禁用不必要的启动项,或者通过“系统配置”工具(msconfig)减少启动项的数量。
硬件故障
硬件故障也是导致黑屏的常见原因之一。例如,显卡、内存条、主板或显示器出现故障,都可能导致系统无法正常启动。用户可以尝试将电脑连接到另一个显示器上,如果另一个显示器正常工作,则问题可能出在原来的显示器上。如果问题依旧,则可能是显卡或其他硬件故障,建议送修。
系统更新与恢复
1. 系统更新:windows 10的自动更新功能虽然方便,但有时也会带来兼容性问题。用户可以尝试使用系统还原功能,将系统恢复到更新前的状态。进入“控制面板⁄⁄系统和安全⁄⁄系统⁄⁄系统保护⁄⁄系统还原”,选择一个还原点进行恢复。
2. 干净启动:如果无法确定是哪个软件导致的问题,可以尝试进行干净启动。按“win+r”打开“运行”窗口,输入msconfig命令后按回车,弹出系统配置对话框。切换到“常规”标签页,单击“有选择的启动”,然后单击清除“加载启动项”上面的勾。切换到“服务”标签页,单击“隐藏所有microsoft”服务,然后单击全部禁用。切换到“启动”标签页,点击“打开任务管理器”,点击启动项,然后单击禁用。重新启动系统后,观察是否还会出现黑屏问题。
综上所述,win10黑屏问题可能由多种原因引起,用户应根据实际情况进行分析和处理。如果问题无法解决,建议寻求专业技术支持。同时,定期更新驱动程序、备份系统、安装杀毒软件以及谨慎安装软件,都是预防黑屏问题的有效措施。