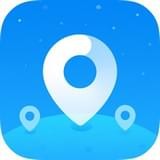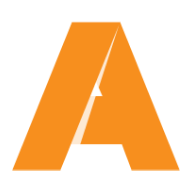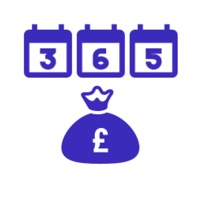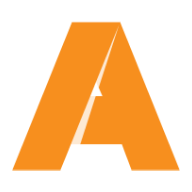word文档上下页粘连如何解决
2025-02-12 10:16:04来源:sxtmmc编辑:佚名
在使用microsoft word进行文档编辑时,有时会遇到上下两页内容连在一起,导致阅读或打印时出现不便的情况。这种情况可能由多种因素引起,例如段落设置不当、分页符缺失等。本文将详细介绍几种常见的解决方案,帮助您快速处理这一问题。
检查段落设置
首先,请确保您的段落设置正确。有时候,由于段落之间的间距设置过小,可能会导致上下两页内容看起来像是连在一起。您可以尝试增加段前或段后的间距来解决问题:
1. 选中您想要调整的段落。
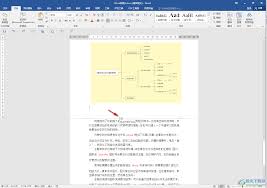
2. 右键点击选中的文本,在弹出的菜单中选择“段落”。
3. 在弹出的对话框中,找到“间距”部分,调整“段前”和“段后”的数值,以增加段落间的距离。

插入分页符
如果上述方法不能解决问题,那么可能是缺少适当的分页符。word默认情况下不会自动在页面间插入分页符,因此需要手动添加:
1. 将光标放置在您希望分页的位置。
2. 点击顶部菜单栏中的“布局”选项卡。
3. 在“页面设置”区域,点击“分隔符”按钮。

4. 从下拉菜单中选择“分页符”。
调整页面边距
有时页面边距设置不当也会导致上下两页内容看起来连在一起。您可以尝试减小上边距或增大下边距来改善这一情况:
1. 点击顶部菜单栏中的“布局”选项卡。
2. 在“页面设置”区域,点击“边距”按钮。
3. 从下拉菜单中选择一个预设的较小上边距或自定义边距值。
总结
通过以上步骤,您应该能够有效地解决word文档中上下两页内容连在一起的问题。如果问题依然存在,建议检查文档中是否存在其他格式设置上的错误,或者考虑重新创建该文档的部分内容。希望本文能对您有所帮助!